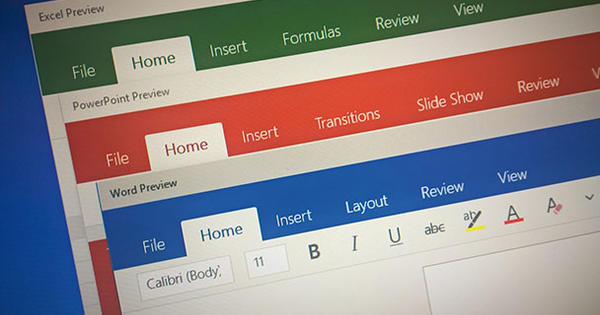Ang mga widget sa iOS 14 at iPadOS 14 ay gumagana nang iba kaysa sa mga nakaraang bersyon ng mga mobile operating system ng Apple. Napansin mo ang mga pagkakaiba sa partikular sa iPhone sa ilalim ng iOS 14, kung saan posible na ngayon ang ilan pang 'mga kalokohan'.
Mga widget, ang ilan ay nagmamahal sa kanila at ang iba ay napopoot sa kanila. Matagal nang naghihintay ang Apple para sa mga maliliit na notification cube na ibinigay ng ilang app na lumabas sa – una – sa iOS. At sa loob ng mahabang panahon ay natagpuan lamang sila sa isang hiwalay na screen. Para sa mas maraming user ng negosyo, magandang solusyon iyon: hindi ka maaabala nito kapag hindi mo ito kailangan, at maaari mo itong panoorin kahit kailan mo gusto. Ngunit siyempre mayroong hindi lamang mga gumagamit ng telepono sa negosyo sa mundo. Ang mga gumagamit ng bahay ay nakakahanap ng mga widget na magagandang bagay. Dahil ang isang widget ng panahon sa pagitan ng iyong mga paboritong app, halimbawa, ay perpekto. Ito ay karaniwan nang maraming taon sa ilalim ng Android. At ngayon, alam na rin ng pinakabagong mobile operating system ng Apple na iOS 14 ang trick na iyon. iPadOS 14 hindi, sa hindi alam na mga kadahilanan. Ngunit sinusuportahan ng iPad ang mga bagong widget ng istilo!
Luma at bagong mga widget
Una, tingnan natin ang iPhone at ang iOS 14 nito. Sa prinsipyo, ang mga widget ay maaaring malayang ilagay sa anumang home screen. Sa isang mahalagang kundisyon: posible lamang iyon sa Mga Widget na espesyal na idinisenyo para sa iOS 14. Sa mga lumang widget – na hindi pa naa-update ng isang developer ng app, halimbawa – hindi. Nananatiling available ang mga ito gaya ng dati sa pamamagitan ng pag-swipe pakanan mula sa iyong home screen (na nagiging sanhi ng pag-slide ng screen sa kaliwa) at lilitaw ang kilalang screen ng widget. Gayundin, hindi ka obligadong maglagay ng mga widget saanman at saanman sa iyong mga home screen. Ang mga bagong widget ay maaari ding manatili sa screen ng widget kung ninanais. Kaya walang obligasyon dito, na maganda.Ilipat ang widget sa home screen
Upang maglipat ng widget na 'bagong istilo' sa isa sa iyong mga pangunahing screen, mag-swipe muna sa screen ng widget. Pagkatapos ay pindutin nang matagal ang widget na ililipat hanggang sa ito (lahat talaga) ay magsimulang kumawag. Pagkatapos ay i-drag ang widget sa isang gustong lugar sa alinman sa iyong mga home screen at i-tap handa na. Tandaan na ang gayong widget ay kumukuha ng kaunting espasyo sa screen. Kung naayos mo ang iyong mga app at pangkat ng app sa isang partikular na paraan, maaari mong tiyakin na ang mga ito ay nababago at medyo pinaghalo. Kung ikaw ay isang nakagawian na tao, tiyaking naglalagay ka ng mga widget sa isang home screen kung saan hindi masyadong masama ang pag-slide. O masanay sa iyong bagong layout ng screen.
Upang ilipat ang isang widget na nasa home screen pabalik sa orihinal nitong lokasyon sa panel ng widget, pindutin nang matagal muli ang may-katuturang widget hanggang sa umaalog ito (o hawakan ito hanggang lumitaw ang menu ng konteksto at pindutin ito Baguhin ang home screen, na nag-a-activate din ng 'wobble mode'). I-drag ang widget pabalik at i-tap handa na kaliwang itaas ng larawan.

Mga Lumang Widget
Kung titingnan mo ang screen ng widget, makikita mo ang mga bagong widget bilang magkahiwalay na mga bloke. Ang mga lumang widget ay pinagsama-sama sa isang mas malaking bloke. Ang mga widget na ito ay hindi maaaring i-drag palabas doon. Pinamamahalaan mo ang bloke ng mga lumang widget tulad ng dati. Sa ibaba makikita mo ang pindutan Baguhin. I-tap ito at magsisimulang muli ang wiggle mode. Mag-scroll sa block na may mga lumang widget, sa ibaba ay naroon na ngayon ang teksto I-customize. I-tap ito at makikita mo ang lumang screen ng pamamahala ng widget.

Maaari mong ilipat ang mga widget sa pamamagitan ng pag-drag sa button na tatlong gitling. Higit pang magagamit na mga widget ay matatagpuan sa ilalim ng heading KARAGDAGANG MGA WIDGETS. Pindutin ang berdeng plus para magdagdag ng isa. Upang alisin ang mga umiiral nang widget mula sa legacy na widget block, i-tap ang pulang minus para sa isang hindi gustong pagkakataon at pagkatapos Tanggalin.
Magdagdag ng bagong widget sa home screen
Upang magdagdag ng mga bagong istilong widget sa isang home screen, hawakan ang iyong daliri saanman sa isa sa mga home screen hanggang sa ma-activate ang kilalang wiggle mode.
Pagkatapos ay i-tap ang + sa kaliwang bahagi sa itaas ng screen. Makakakita ka na ngayon ng pangkalahatang-ideya ng lahat ng magagamit na mga widget na maaaring ilagay sa iyong mga home screen. I-tap ang isang available na widget at pagkatapos ay Magdagdag ng widget.
Opsyonal, maaari mong i-drag ang widget sa ibang lokasyon; tap sa handa na at ang iyong widget ay naidagdag na. Ang mga bagong style widget na available ay nakadepende sa mga app na iyong na-install. Dahan-dahan ay walang alinlangan na dadami pa.

iPad
Nalalapat ang parehong kuwento sa iPadOS 14, tanging hindi ka makakapagdagdag ng mga widget sa mga home screen doon. At ang '+' ay nawawala sa wobble mode ng isang home screen. Maaari ka lamang magdagdag ng mga widget – bagong istilo din – sa widget bar. Oo nga pala, makikita mo ito nang hindi nag-swipe ng mga aksyon kung iikot mo ang iyong iPad sa horizontal mode.
Hindi? Pagkatapos ay ilunsad ang app na Mga Setting at i-tap Home screen at Dock. Pagkatapos ay piliin ang opsyon Higit pa, mula ngayon makikita mo ang widget bar sa horizontal mode na patuloy na naka-on (sa kasamaang-palad lamang) sa unang home screen.

Upang magdagdag ng mga widget, mag-swipe hanggang sa ibaba ng listahan ng mga widget sa widget bar; tapikin yan Baguhin. O hawakan nang kaunti ang isa sa mga magagamit na widget; sa parehong mga kaso ang wobble mode ay magsisimula muli. I-tap ang + sa kaliwang itaas ng screen, i-tap ang isang widget para idagdag sa screen ng pangkalahatang-ideya na may mga available na kopya, na sinusundan ng tap Magdagdag ng widget. I-drag ang bagong widget sa isang magandang lugar sa widget bar at i-tap handa na.