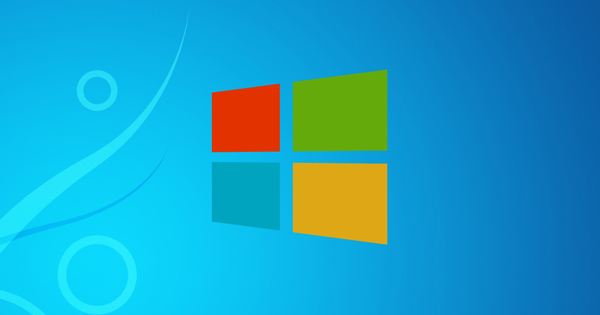Paalam na notebook, hello digital notebook! Gamit ang 15 matalinong tip na ito para sa OneNote, mas maaayos mo ang iyong mga iniisip, listahan ng gagawin, tala at iba pang tala. Dahil sa libreng OneNote, nag-aalok sa iyo ang Microsoft ng isang mahusay na solusyon para sa paggawa ng mga tala o pag-iimbak ng impormasyon habang naglalakbay o sa bahay.
Tungkol sa OneNote
Hindi ka pa ba nakatrabaho dati sa OneNote? Ang operasyon ay hindi gaanong naiiba sa kung ano ang nakasanayan mo mula sa tradisyonal na kuwaderno. Sa OneNote, inaayos mo ang impormasyon sa isa o higit pa Mga Notepad. Ang nasabing notepad ay nahahati sa Mga seksyon (mga tab) at naglalaman ang bawat seksyon Mga pahina at mga subpage. Naglalaman ang mga ito ng lahat ng impormasyong iyong kinokolekta, isusulat o i-paste. Hindi lamang teksto at mga imahe kundi pati na rin ang mga talahanayan, audio, video, mga link at kahit na mga file. At dahil sini-synchronize ng OneNote ang lahat ng impormasyong ito sa pamamagitan ng OneDrive, palagi mong nasa iyong mga kamay ang pinakabagong bersyon sa anumang device.
1 Mag-imbak ng mga tala sa web nang mas matalino
Dahil sa maraming mga pagpapabuti, ang Egde browser mula sa Microsoft ay tumataas. Ang isa sa mga kapaki-pakinabang na pag-andar ng browser na ito ay ang posibilidad na lumikha ng mga tala sa web gamit ang icon na panulat sa kanang tuktok. Maaari mong, halimbawa, i-highlight ang text sa isang web page at magdagdag ng mga tala o drawing at i-save ito. Maaari mong piliing i-save ang iyong tala sa iyong Mga Paborito, Listahan ng Babasahin o ipadala ito nang direkta sa OneNote.

2 Bumalik sa panahon
Gumagamit ka ba ng OneNote upang gumawa sa isang manuskrito, halimbawa, o nakikipagtulungan ka ba sa mga tala sa ibang tao? Sa kasong iyon, maaaring gusto mong suriin kung aling mga pagbabago (mga pagbabago) ang ginawa sa isang partikular na pahina sa OneNote sa nakaraan. Sa OneNote makikita mo ito sa pamamagitan ng pag-right click sa isang page at pagpili sa lalabas na menu Mga Bersyon ng Pahina. Sa OneNote 2016 ito ay tinatawag Ipakita ang mga bersyon ng pahina. Sa kanang bahagi makikita mo ang isang pangkalahatang-ideya ng lahat ng mas lumang bersyon ng pahinang iyon.
3 Gumawa ng mga tala ng boses
Maaari kang gumawa ng mga audio recording sa lahat ng bersyon ng OneNote. Ito ay partikular na kapaki-pakinabang sa mobile na bersyon dahil ang pagsusulat ng mga tala dito ay madalas na mas mabagal kaysa kapag ginagamit mo ang iyong PC o laptop. Para gumawa ng audio recording, pumunta muna sa page kung saan mo gustong i-record ito (o gumawa ng bagong page). Pagkatapos ay pumunta sa tab Ipasok at gamitin ang button na may mikropono upang simulan ang pagre-record. Ang mga pag-record ay maayos na nai-save sa oras at petsa.

4 Kunin ang mga tinanggal na tala
Na-delete mo na ba – sinasadya o hindi – ang isang pahina o tala sa OneNote? May posibilidad na maibalik ito sa ibabaw ng tubig. Sa OneNote 2016, pumunta sa seksyon Kasaysayan at i-click Basura para sa notepad. Makakakuha ka na ngayon ng pangkalahatang-ideya ng lahat ng mga tala na tinanggal mula sa nauugnay na notebook. Sa OneNote maaari mong tawagan ang function na ito sa pamamagitan ng pagpili Imahe at pagkatapos ay pag-click Tinanggal na Mga Tala.
5 Pag-backup
Gumagamit ka ba ng OneNote 2016? Pagkatapos bilang default, lahat ng iyong mga notebook ay naka-back up bawat linggo. Posibleng ayusin ang agwat na ito at baguhin ang lokasyon ng mga backup, at gumawa ng backup nang manu-mano. Pumunta sa file at pumili Mga Opsyon / I-save at I-backup. Makakakita ka na ngayon ng pangkalahatang-ideya ng lahat ng mga setting na nauugnay sa mga awtomatikong pag-backup. Gamit ang pindutan I-back up ang lahat ng notebook ngayon gumawa ng isang kopya nang manu-mano. Ang pagpapanumbalik ng backup ay ginagawa sa pamamagitan ng File / Impormasyon at ang pindutan Buksan ang backup sa kanan.

6 Gawing mas madaling ma-access ang mga tala
Nag-aalok ang OneNote (ngunit hindi OneNote 2016) ng kakayahang mag-pin ng partikular na page o tala mula sa iyong mga notebook patungo sa start menu ng Windows. Upang gawin ito, mag-right-click sa naaangkop na pahina sa OneNote at pumili mula sa menu na lilitaw para sa I-pin sa Home screen. Pagkatapos mong kumpirmahin na gusto mo ito, isang tile para sa tala na iyon ay gagawin sa start menu ng Windows.
7 Docking Notes
Ang OneNote 2016 ay may madaling gamiting feature kung saan ang iyong tala ay nasa dulong kanang bahagi ng screen at lahat ng hindi kinakailangang mga kampanilya at sipol ay mawawala. Ang iba pang mga window ay hindi mag-o-overlay sa OneNote, kahit na na-maximize. Ito ay lalong kapaki-pakinabang kung mangolekta ka ng impormasyon sa Internet, halimbawa para sa isang bakasyon. Upang mag-dock ng tala, gamitin ang kumbinasyon ng Ctrl+Alt+D na key o pumunta sa OneNote 2016 Larawan / Dock sa desktop.