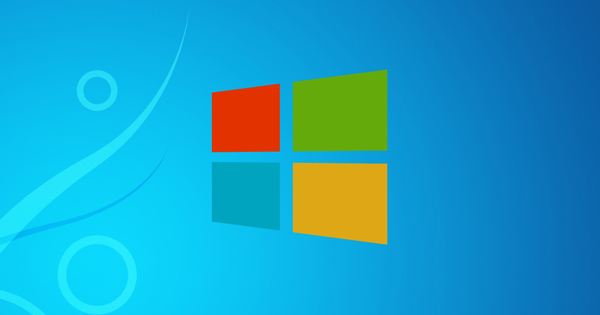Kung mayroon kang mga nakabahaging folder sa iyong network, hindi mo nais na patuloy na hanapin ang mga ito sa Windows 10 Explorer. Sa kabutihang palad, maaari kang lumikha ng isang direktang shortcut sa isang nakabahaging folder ng network. Dito ipinapakita namin ang dalawang magkaibang paraan na magagawa mo ito.
Nakakainis na maghanap ng mga nakabahaging folder ng network sa loob ng Windows 10, at kung minsan ang isang tiyak na magagamit na folder ay hindi nakikita sa seksyon ng network ng Explorer. Sa kabutihang palad, posible na lumikha ng isang shortcut sa isang nakabahaging folder sa iyong network, upang ito ay palaging nakikita kapag nag-click ka sa panel ng nabigasyon ng Explorer. Itong PC mga pag-click.
Paraan 1: Magdagdag ng Lokasyon ng Network
Buksan ang File Explorer at i-click ang PC na ito sa navigation panel. mag-click sa Computer > Magdagdag ng lokasyon ng network at sundin ang mga tagubilin sa wizard. Upang tukuyin ang lokasyon na kailangan mong gamitin ang sumusunod na paraan: \Pangalan ng Computer\Pangalan ng Bahagi
Paraan 2: Koneksyon sa Network
Buksan ang File Explorer at i-click ang PC na ito sa navigation panel. mag-click sa Computer > Gumawa ng Network Connection at magbubukas ang isang bagong window kung saan maaari mong tukuyin ang landas sa nakabahaging folder ng network tulad ng sumusunod: \Pangalan ng Computer\Pangalan ng Bahagi

Ang paraang ito ay nangangailangan sa iyo na magtalaga ng drive letter sa network shared folder. Hindi ito kinakailangan sa unang paraan.
Maghanap at gumamit ng shortcut
Awtomatikong nilikha ang shortcut gamit ang dalawang pamamaraang ito. Mahahanap mo ang shortcut sa ilalim Mga lokasyon ng network nasa Itong PC bahagi.