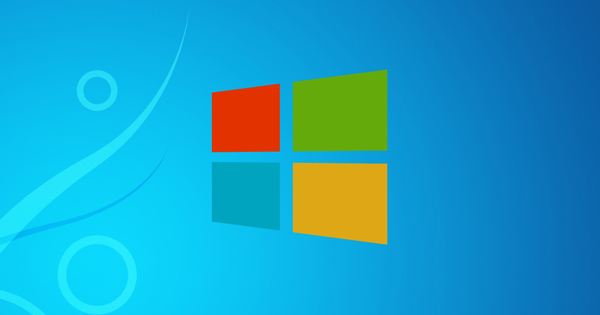Dumating na ang oras: natapos na ang suporta sa Windows 7. Hindi mo ba talaga gustong magpaalam sa pamilyar na hitsura at pakiramdam ng Windows 7? Pagkatapos ay gawin lamang ang Windows 10 na parang Windows 7 na parang dalawang patak ng tubig.
Seguridad para sa lahat
Dadalhin namin ang Windows 10 ng maraming trabaho. Minsan sa ibabaw, minsan sa loob. Samakatuwid, siguraduhing mayroon kang backup. Sa malamang na mangyari na may magkamali - kahit na ang pagkakataon ay napakaliit - maaari mong palaging bumalik sa backup na ginawa. Pinipili namin ang pinakakumpletong backup, na isang imahe ng system. Ang imahe ng system ay isang one-to-one na kopya, sa kaso ng mga problema maaari mong ibalik ang imahe at mayroon kang orihinal na kapaligiran muli. Buksan ang Start at i-type Control Panel. Pumili sa Sistema at Seguridad sa harap ng I-backup at Ibalik. Sa kaliwang bahagi ng window, piliin Lumikha ng isang imahe ng system. I-save ang backup sa isang panlabas na drive. Sa isang emergency, buksan ang window ng mga setting (Windows key + I) at pumili para sa Update at Seguridad / System Restore. Pumili I-restart ngayon (Bee Mga Advanced na Opsyon sa Boot). Magre-reboot ang Windows at magbibigay ng mga tagubilin para sa pagpapanumbalik ng system mula sa naunang ginawang backup.
Tip 01: Walang Action Center
Ang Action Center ay isang signature na bahagi ng Windows 10, ngunit hindi masanay dito at hindi kailanman napalampas ito sa Windows 7? Sa kabutihang palad, medyo madali namin itong i-disable. Buksan ang window ng mga setting (Windows key+I) at i-type sa box para sa paghahanap Mga icon ng system. Pumili Paganahin o huwag paganahin ang mga icon ng system. Hanapin ang listahan para sa Action Center at ilagay ang slider sa mula sa. Naka-disable na ngayon ang Action Center. Hindi iyon nangangahulugan na mapapalampas mo ang lahat ng notification mula ngayon. Gaya ng nakasanayan mo mula sa Windows 7, ang mga ito ay maayos na ipinapakita sa system tray (malapit sa orasan sa taskbar ng Windows). Tandaan na hindi mo na mababasa ang mga mensahe sa ibang pagkakataon: ang archive function (na katangian ng Action Center) ay hindi na available.
Siyempre, hindi rin kami kuntento sa background ng Windows 10 desktop. Hinahangad namin ang mga oras ng Windows 7 at samakatuwid ay pinipili ang orihinal na wallpaper ng Windows 7. Mahahanap mo ang wallpaper ng Windows 7 sa Getwallpapers. I-save ang imahe. Pagkatapos ay i-right click sa file at piliin Gamitin bilang desktop background.
 Kahit na sa Windows 10 maaari ka pa ring gumamit ng lokal na account
Kahit na sa Windows 10 maaari ka pa ring gumamit ng lokal na account Tip 02: Lokal na account
Ang Windows 10 ay lubos na umaasa sa paggamit ng isang Microsoft account, na nagbibigay sa iyo ng access sa mismong operating system, pati na rin sa mga online na serbisyo tulad ng OneDrive at Outlook.com. Gumagamit pa rin ang Windows 7 ng lokal na account, at sa kabutihang palad posible pa rin iyon sa Windows 10. Buksan ang window ng mga setting (Windows key + I) at piliin Mga account. Siguraduhin ang seksyon Ang iyong impormasyon ay bukas at mag-click sa opsyon Mag-sign in na lang gamit ang isang lokal na account. Ipasok ang iyong password sa Microsoft account at i-click Susunod na isa. Pagkatapos ay magbigay ng pangalan para sa lokal na account, pati na rin ang isang password at anumang pahiwatig ng password. mag-click sa Susunod na isa. Ngayon ay oras na upang mag-unsubscribe. mag-click sa Mag-sign out at tapusin. Mula ngayon gagamit ka ng lokal na account, gaya ng nakasanayan mo sa Windows 7.
Sa halip na lumipat mula sa isang Microsoft account patungo sa isang lokal na account, maaari mo ring piliing lumikha ng pangalawang, lokal na account bilang karagdagan sa umiiral nang Microsoft account at gamitin ito bilang pangunahing account. Nai-save nito ang nabanggit na proseso ng paglipat at binibigyan ka pa rin ng kakayahang umangkop na hindi umaasa sa isang online na account. Buksan ang window ng mga setting at pumili Mga Account / Pamilya at iba pang mga gumagamit. mag-click sa Magdagdag ng ibang tao sa PC na ito. Pumili Wala akong mga detalye sa pag-log in ng taong ito. Sa susunod na window, piliin Magdagdag ng user na walang Microsoft account. Ngayon ipasok ang nais na username at password at i-click Susunod na isa.

Tip 03: Mga Icon
Hindi masaya sa mga icon ng Windows 10? Sa kabutihang palad, maaari mong baguhin ang mga ito sa iyong sarili, halimbawa sa mga icon na ginamit sa Windows 7. Madali mong maisasaayos ang ilang bahagi sa pamamagitan ng kamay. Sa Windows 10, tanging ang icon ng Recycle Bin ang ipinapakita. Gusto rin namin ng iba pang mga icon, halimbawa sa My Computer o Control Panel. Bukas Mga institusyon at pumili Pag-personalize / Mga Tema / Mga Setting ng Icon sa Desktop. sa tab mga icon sa desktop ilagay ang iyong mga check mark sa tabi ng mga icon na gusto mong ipakita. Kung gusto mong baguhin ang icon, piliin ang icon at piliin Iba pang icon. Piliin ang gustong kapalit na icon. Kung gusto mo ng mga icon ng Windows 7, mag-download ng zip file na naglalaman ng mga icon ng Windows 7. I-extract ang file at ituro ang nais na icon sa mga hakbang na inilarawan sa itaas. Pagkatapos ay alisin ang tsek Pinapayagan ang mga tema na baguhin ang mga icon sa desktop, upang ang mga custom na icon ay hindi aksidenteng mabago. Upang bumalik sa orihinal na mga setting sa ibang pagkakataon, sa pangunahing window, i-click Ibalik sa dating ayos.

Tip 04: I-customize ang mga folder
Posible ring baguhin ang mga icon ng folder sa isang mas katulad na istilo ng Windows 7. Mag-right click sa isang folder at pumili Mga katangian. Piliin ang tab Para mag-adjust. Pindutin ang pindutan Iba pang icon (sa seksyon mga icon ng folder). Piliin ang icon na gusto mo o mag-browse sa sarili mong icon file kung mayroon ka nito. Kumpirmahin sa isang pag-click sa OK. Ang parehong paraan ay kapaki-pakinabang kung gusto mong i-customize ang icon ng isang shortcut. Mag-right click sa shortcut at pumili Mga katangian. Sa tab Shortcut i-click ang pindutan Iba pang icon. Pagkatapos ay piliin ang nais na icon at kumpirmahin gamit ang OK.
 Sa ilang hakbang, makikita rin ang start menu gaya ng sa Windows 7
Sa ilang hakbang, makikita rin ang start menu gaya ng sa Windows 7 Tip 05: Start menu
Isa sa mga bahagi na may pinakamalaking pagbabago ay ang start menu. Ang malinis at minimalist na hitsura ng menu sa Windows 7 ay nagbigay daan sa isang punong Start menu na may mga shortcut at tile na humahantong sa mga programa. Hindi na kailangan para sa bagong bersyon na iyon dahil nasiyahan ka sa Windows 7 start menu? Pagkatapos ay palitan ang bagong start menu ng classic na start menu gaya ng alam mo. Ginagamit namin ang libreng programang Classic Shell para dito. Ikaw ang bahala sa start menu at tiyaking gumagana ang menu ayon sa gusto mo. Mahahanap mo ang software sa www.classicshell.net. Pagkatapos ng pag-install, simulan ang programa. Pumili Mga Setting ng Classic Shell / Classic Start Menu. Ang pangunahing window ay binubuo ng tatlong mga tab. Mag-click sa tab Simulan ang Estilo ng Menu at piliin ang uri ng start menu na gusto mo: pipiliin namin Estilo ng Windows 7. Gayunpaman, wala pa kami doon, dahil ang start button ay maaari ding gumamit ng ilang pansin. sa ibaba Palitan ang Start button maaari mo lamang i-customize ang home button. Sa Classicshell forum makikita mo ang signature Windows 7 start button. Ngayon mag-click sa tab balat at pumili Windows Aero. Mahahanap mo ang opsyong ito sa menu sa balat. mag-click sa OK. Inilapat ang mga pagsasaayos.

Tip 06: Itigil ang paghahanap
Ang taskbar sa Windows 10 ay kitang-kitang ipinapakita ang box para sa paghahanap. Kung mas gusto mo ang isang malinis na taskbar, oras na upang alisin ang built-in na box para sa paghahanap. Mag-right click sa taskbar at pumili Maghanap / Nakatago. Nawawala ang box para sa paghahanap. Upang makuha ito sa ibang pagkakataon, piliin Maghanap / Ipakita ang box para sa paghahanap. Gusto mo ba ng mabilis na pag-access sa function ng paghahanap, ngunit hanapin ang box para sa paghahanap na napakagandang bagay? Pagkatapos ay pumili Maghanap / Ipakita ang icon ng paghahanap. Habang nililinis namin ang Taskbar, maaaring mayroon ang button Mga tao isa pang kilalang lugar. Ang medyo bagong tampok na ito ay halos hindi ginagamit. Bukod dito, hindi namin napalampas ang pindutan sa Windows 7 ... kaya tanggalin ito. Mag-right click sa taskbar at pumili Ipakita ang mga tao sa taskbar para tanggalin ang check mark. At tingnan mo: wala na rin ang button na ito.

Tip 07: Color scheme
Itinampok ng Windows 7 ang kalmado, asul na kulay. Ibabalik namin iyon sa Windows 10. Buksan ang Mga institusyon at pumili Mga Personal na Setting / Kulay. Pumili navy blue o isa pang asul na variant. Kung hindi ka nasisiyahan sa mga kulay na inaalok, mag-click sa Custom na Kulay at lumikha ng iyong sariling kulay. mag-click sa handa na para ilapat ang kulay na iyon. Pagkatapos nito, bumalik sa window ng mga setting at mag-browse sa seksyon Ipakita ang kulay ng accent sa mga sumusunod na ibabaw. Suriin ang opsyon Mga title bar at window border. Sa parehong window matutukoy mo rin kung dapat gumamit ang Windows ng mga transparent na epekto (gamitin ang opsyon Mga Epekto ng Transparency).

Internet Explorer
Kung hindi ka posibleng magpaalam sa Internet Explorer, maaari mo ring gamitin ang lumang browser na ito sa Windows 10. Para sa mga kadahilanang compatibility, isinama ng mga gumagawa ang bersyon 11 ng Internet Explorer na may Windows 10. Binuksan mo ang browser sa Start menu Internet Explorer mag-type. Para magpaalam kay Edge, i-right click ang Edge icon sa taskbar at piliin I-unpin mula sa taskbar. Maaari mo ring itakda ang Internet Explorer bilang default na browser. Sa browser, mag-click sa pindutan Dagdag (o pindutin ang Alt+X) at piliin ang Internet Options. Sa Mga programa mag-click sa Itakda ang Internet Explorer bilang default na browser. Upang i-pin din ang browser sa taskbar, i-right-click ang icon ng Internet Explorer sa taskbar at piliin I-pin sa taskbar. Sa pamamagitan ng paraan, mahigpit na inirerekomenda na gumamit ng modernong browser, tulad ng Chrome o Edge.
 Malaki rin ang pinagbago ng Explorer kumpara sa Windows 7
Malaki rin ang pinagbago ng Explorer kumpara sa Windows 7 Tip 08: Explorer
Ang Windows Explorer – na kilala bilang Explorer sa mga susunod na edisyon – ay medyo nagbago rin kumpara sa Windows 7 sa Windows 10. Hindi lang namin pinapayagan iyon. Gumagamit kami ng panlabas na tulong para dito, ngunit maaari rin naming iakma ang isa pa. Buksan ang File Explorer (Windows key+E) at piliin Tingnan / Mga Pagpipilian. Bilang default, bubukas ang Explorer na nakatutok sa Mabilis na pagpasok. Maaari mong baguhin ito sa isang pagtutok sa Itong kompyuter, tulad ng karaniwan sa Windows 7. sa tab Heneral piliin ka sa Buksan ang explorer sa sa harap ng Itong PC. Kung hindi mo gustong gamitin ang seksyong Mabilis na Pag-access, alisan ng check ang . sa parehong tab Tingnan ang kamakailang ginamit na mga file sa Mabilis na pag-access at kasama ang Tingnan ang mga kamakailang ginamit na folder sa Mabilis na pag-access. Kung gusto mong ipakita ang mga aklatan (tulad ng ginamit sa Windows 7), pagkatapos ay pumili sa tab Display sa harap ng Tingnan ang Mga Aklatan (sa seksyon Navigation pane).

Tip 09: OldNewExplorer
Ngayon ay oras na para sa ilang tulong sa labas sa anyo ng libreng-gamitin na OldNewExplorer. I-extract ang rar file. Kung wala ka pang program para gawin iyon, maaari kang gumamit ng unpacking program gaya ng 7-Zip. I-extract ang OldNewExplorer at i-double click ang exe file OldNewExplorerCfg.exe. Sa program na ito maaari mong higit pang ipasadya ang Explorer. Nakaayos ang isang tala: sa isa sa aming tatlong sistema ng pagsubok (na may Windows 10 May 2019 Update), hindi gumana ang OldNewExplorer. Isaisip ang posibilidad na ito kapag ini-install ang app. Sa kasamaang palad walang mga garantiya!
Sa sandaling magbukas ang OldNewExplorer window, i-click ang button i-install. Mahahanap mo ito sa seksyon Shell Extension. mag-click sa Oo kapag humihingi ng pahintulot ang Windows. Pagkatapos ng pag-install, ang OldNewExplorer window ay magbabasa ng 'Naka-install'. Ngayon ay maaari mong gawing mas katulad ng pamilyar na File Explorer ng Windows 7 ang File Explorer. Sa kahon Hitsura maglagay ng check in Gumamit ng command bar sa halip na Ribbon. Ang mga opsyon sa ilalim ng opsyong ito ay maaari ding i-on at i-off nang isa-isa at hindi nakadepende sa nabanggit na opsyon. Maaari mo ring ipahiwatig na ang mga pindutan ng arrow Bumalik at Susunod na isa dapat ipakita sa klasikal na istilo. Suriin din ang opsyon Ipakita ang pane ng mga detalye sa ibaba. Bilang resulta, ang mga detalye ay hindi na ipinapakita sa kanang bahagi (tulad ng sa Windows 10), ngunit maayos sa ibaba tulad ng sa Windows 7. Kung ang kasalukuyang bersyon ng Explorer ay hindi rin nagpapakita ng status bar, i-activate ito sa pamamagitan ng paglalagay ng suriin sa tabi ng opsyon Ipakita ang status bar.

Klasikong Control Panel
Ang karaniwang Control Panel mula sa Windows 7 ay pinalitan sa Windows 10 ng window ng Mga Setting. Gayunpaman, maaari ka pa ring magtrabaho sa Control Panel. Buksan ang Start menu at i-type Control Panel. Upang mabilis na ma-access ang klasikong Control Panel sa ibang pagkakataon, maaari mo itong i-pin sa taskbar: i-right-click ang icon ng Control Panel at piliin I-pin sa taskbar. Ito rin ay kagiliw-giliw na maglagay ng isang shortcut sa desktop na nagbubukas ng lahat ng mga opsyon ng klasikong Control Panel nang sabay-sabay. Mag-right click sa desktop at pumili Bagong folder. Pangalanan ito: Control Panel.{ED7BA470-8E54-465E-825C-99712043E01C}. I-double click ang bagong likhang "folder" upang buksan ang buong, kumpletong view ng Control Panel.