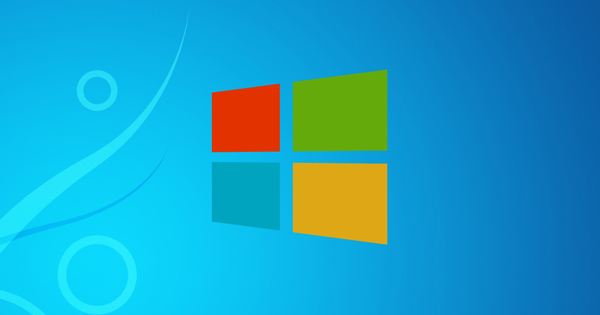Bilang isang masugid na gumagamit ng Gmail na may maraming account, alam mo kung gaano kahirap ang magpalipat-lipat sa lahat ng serbisyo ng Google sa bawat pagkakataon. Patuloy na pag-log in at out, iyon ay dapat na mas maginhawa. At magagawa mo, gamit ang Kiwi para sa Gmail. Hinahayaan ka ng software na ito na pamahalaan ang lahat ng serbisyo ng Google sa loob ng parehong interface.
Matagal nang wala ang Kiwi para sa Gmail para sa mga Mac computer, at kamakailan lang ay available din ang software para sa Windows. Ang programa ay maraming maiaalok, ngunit ang pinakamahalagang bagay ay ito ay isang magandang tahanan para sa lahat ng iyong iba't ibang mga account. Huwag hayaang libre ang feature na iyon. Maaari mong subukan ang Kiwi gamit ang maraming Gmail account nang libre sa loob ng 30 araw. Pagkatapos nito, babayaran ka nito ng $9.99 bawat taon. Kung ayaw mong bayaran iyon, awtomatiko kang i-scale pabalik sa Lite na bersyon. Isang account lang ang mai-link dito.
I-download at i-install ang Kiwi para sa Gmail
I-download ang Kiwi para sa Gmail at ilunsad ang file ng pag-install. Mapapansin mo kaagad na ang lahat ng uri ng mga shortcut ay inilalagay sa iyong desktop, na maaari mong alisin muli kung gusto mo. Una, bibigyan ka ng ilang panimulang screen, na nagha-highlight sa lahat ng feature ng Kiwi. Panatilihin ang pagpindot Susunod hanggang sa aktwal na mai-install ang programa.
Hihilingin sa iyo ngayon ng Kiwi na mag-log in gamit ang iyong Gmail account. Gawin ito gamit ang iyong karaniwang email address at password. Kung naka-on ang two-step verification, kailangan mo ring maglagay ng code na ipapadala sa pamamagitan ng text message. Sa wakas, pindutin payagan para bigyan ang Kiwi ng access sa iyong account. Ito ay kinakailangan upang magawa ng software ang trabaho nito bilang isang email client.
Marahil ay napansin mo na maraming alarm bell ang tumutunog sa Gmail. Halimbawa, makakatanggap ka ng mensahe na ang iyong account ay naka-log in gamit ang isang bagong device, na may tanong kung ito ay tama. Huwag mag-alala, lahat ito ay bahagi nito at maaari mo itong balewalain. Pagkatapos ng mga hakbang na ito, makikita mo ang iyong sarili sa iyong pinagkakatiwalaang inbox, na karaniwang gumagana sa Gmail sa iyong browser.

Magdagdag at mamahala ng maraming account
Bago natin subukan ang mga feature ng Kiwi, magdagdag tayo kaagad ng karagdagang Gmail account. Pagkatapos ng lahat, marahil iyon ang dahilan kung bakit isinasaalang-alang mo ang programang ito sa unang lugar. Mag-click sa icon ng radar sa kaliwang ibaba upang ma-access ang mga setting. sa ibaba Mga account kita mo Magdagdag ng account tumayo. Sa sandaling mag-click ka doon, magsisimula muli ang proseso ng pag-login. Ngayon dumaan ito sa parehong paraan tulad ng dati, ngunit siyempre sa ibang account.
Kapag natapos na ito, makikita mo ang dalawang icon ng sobre sa kanang bahagi sa itaas. Sa pamamagitan ng pag-click dito, lumipat ka mula sa isang inbox patungo sa isa pa. sa ibaba Mga account tinutukoy mo ang kulay sa bawat tab/account, ngunit mas mahalaga: mula rin sa aling account mo gustong makatanggap ng mga notification sa iyong desktop at kung anong tunog ang dapat gawin. Sa pamamagitan ng pagpili ng ibang tunog para sa bawat account, maririnig mo kaagad kung saang address ka nakatanggap ng email.

Drive, Docs, Spreadsheets...
Well, ano pa ang magagawa mo kay Kiwi? Well, makakahanap ka rin ng mga shortcut sa iyong mga file sa Drive doon, halimbawa. Sa kaliwa ay makikita mo ang isang patayong bar na may lahat ng uri ng mga icon. Mula sa itaas hanggang sa ibaba: ang iyong inbox, ang iyong kalendaryo sa Google at ang iyong mga contact. Pagkatapos ang iyong Google Drive, ang iyong Docs, Sheets at Slides. At sa ibaba nito: gumawa ng bagong mail, gumawa ng bagong appointment sa agenda, gumawa ng bagong Doc, Spreadsheet o Presentation.
Sa pinakailalim makikita mo ang isang icon ng buwan, iyon ay ang Huwag abalahinmode. Madaling gamitin kung manonood ka ng pelikula o maglalaro, nang hindi gustong maabala ng mga notification ng mga bagong email.
Napansin mo na ang bawat pindutan ay nagbubukas ng isang hiwalay na window. Ito ay madaling gamitin, dahil madali mong mapanatili ang dalawang dokumento sa tabi ng isa't isa o magbasa ng email habang nakabukas ang isang spreadsheet.

Mga tip at trick ng kiwi
Sa wakas, ilang mga tip. Ang Kiwi ay isa sa ilang mga programa na hindi awtomatikong nagsisimula pagkatapos ng pag-install, habang iyon ay lalong kapaki-pakinabang para sa software na ito. Kaya pumunta sa Mga setting, Heneral at suriin ang pagpipilian doon Magsimula sa pag-log on sa.
Ang isa pang bentahe ng katotohanan na ang Kiwi ay isang hiwalay na programa na tumatakbo sa loob ng Windows sa halip na Gmail sa iyong browser, ay maaari kang gumawa ng bagong mail anumang oras sa pamamagitan ng paggamit ng sumusunod na keyboard shortcut: Ctrl + Alt + Windows key + M. Hindi kailangang maging bukas ang Kiwi dito, gumagana ito kahit saan mula sa Windows.
Mabilis ka ring makakagawa ng bagong appointment sa Kalendaryo sa ganitong paraan. Para diyan ginagamit mo ang hotkey Ctrl + Alt + Windows key + E.