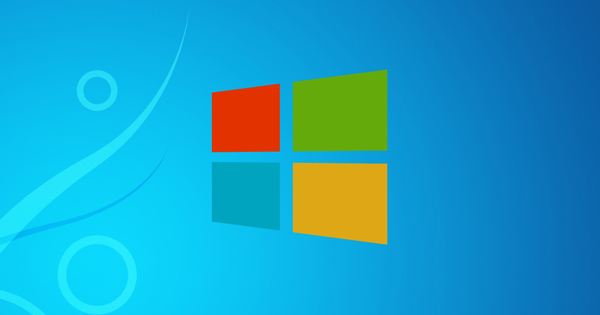Nakabili ka na ba ng bagong notebook, ultrabook, 2-in-1 o desktop – online o sa tindahan? Pagkatapos ay agad na magsimula sa iyong bagong makina. Sa artikulong ito, sisiguraduhin mong ang iyong bagong PC ay tumatakbo nang maayos mula sa unang araw at magpapatuloy ito sa mga darating na taon.
Tip 01: Suriin ang pagbili
Bumili ka man ng bagong computer sa isang pisikal na tindahan o isang online, dapat kang makatanggap ng isang packing slip na may eksaktong ini-order mo. Kung ikaw mismo ang nag-assemble ng isang computer mula sa magkakahiwalay na mga bahagi, malamang na napakadetalye ng packing slip na ito.
Ang unang pagsusuri na dapat mong gawin ay kung talagang natanggap mo ang iyong iniutos. Ginagawa mo ito sa pamamagitan ng paghahambing ng iba't ibang uri ng pagtatalaga ng naihatid na item sa iyong orihinal na order at ang packing slip. Ito rin ay isang magandang panahon upang suriin kung ang iyong bagong computer ay naka-mount nang maayos, walang mga gasgas o dents, at ang display ay walang mga dead pixel.
Syempre medyo mahirap makita kung nadeliver na ba lahat 'under the hood' alinsunod sa order mo. Ang uri ba ng processor, dami ng storage memory, laki ng SSD, uri ng graphics card at iba pang bagay ay tumutugma sa iyong iniutos? Gamit ang libreng Speccy, ganap na na-screen ang iyong PC at makakakuha ka ng isang detalyadong ulat kung saan makikita ang lahat ng bahagi at ang kanilang mga detalye.

Tip 02: I-update ang Windows
Siyempre gusto mong magsimula sa iyong bagong pagbili sa lalong madaling panahon, ngunit kailangan mong maging mapagpasensya. Malamang, sa loob ng ilang minuto ng pagkonekta sa iyong home network, aabisuhan ka na available ang mga update sa Windows. Depende sa kung gaano katagal naglalakbay ang iyong PC mula sa pabrika patungo sa iyong tahanan, daan-daang MB ng mga update ang kailangang i-download muna at ang iyong computer ay magre-reboot ng isa o higit pang beses. Ang aming motto: Kung mas kaunti ang ginagawa mo sa iyong computer sa panahon ng prosesong ito, mas mabilis na nakumpleto ang pag-update.
 Kung mayroon kang nakalaang video card, makabubuting suriin kung may mga bagong driver
Kung mayroon kang nakalaang video card, makabubuting suriin kung may mga bagong driver Tip 03: Mga Driver
Kapag nag-a-update ng Windows, ang karaniwang mga driver ng Microsoft para sa mga bahagi sa iyong PC ay madalas ding ina-update. Sa maraming mga kaso, gayunpaman, maaari ka ring makahanap ng mga bagong driver sa website ng tagagawa ng iyong bagong PC na - hindi madalas - malutas ang lahat ng uri ng malaki at maliit na problema. Magandang bisitahin ang mga site na iyon at tingnan kung maaaring magandang ideya na i-install ang mga driver. Maraming mga tagagawa ngayon ang nagbibigay sa mga computer ng isang tool kung saan maaari itong suriin.
Mayroong maraming mga programa na maaaring awtomatikong suriin para sa mga bagong driver. Gayunpaman, marami sa kanila ang naglalaman ng adware. Ang pagbubukod dito ay ang Snappy Driver Installer (SDI Lite), na makikita mo dito. Suriin muna ang manual at gumawa ng restore point bago mag-install ng mga bagong driver.
Tiyak na kung bumili ka ng computer na may tinatawag na 'dedicated' video card, makabubuting tingnan kung available na ang mga bagong driver para sa bahaging ito. Suriin kung aling chipset ang mayroon ang iyong graphics card (sa pamamagitan ng packing slip o Speccy) at pagkatapos ay kunin ito mula sa AMD o Nvidia.
Sa ilang mga kaso, mayroon ding available na update para sa BIOS ng motherboard o SSD. Inirerekomenda namin na basahin mo muna ang paliwanag at tingnan kung inaayos ng update na ito ang anumang mga isyu na maaaring nararanasan mo. Mag-install lamang ng bios update kung nag-aalok ito ng karagdagang halaga - halimbawa dahil mahina ang iyong computer sa Meltdown at Spectre - at pagkatapos mo lang gumawa ng backup ng imahe (susunod na hakbang).

Tip 04: Gumawa ng disk copy
Pagkatapos ng nakaraang hakbang, ang Windows ay ganap na napapanahon, ngunit hindi ka pa nag-install ng anumang iba pang software. Kaya ngayon ay isang magandang panahon upang lumikha ng isang disk o backup ng imahe ng iyong computer, kahit na ang iyong bagong computer ay mayroon nang partition sa pagbawi. Ito ay maaaring mawala kung ang iyong SSD ay namatay.
Ipagpalagay na sa hinaharap kailangan mong ibalik ang PC sa orihinal nitong mga setting dahil sa isang pag-crash, pagkatapos ay hindi mo na kailangang gumastos ng napakaraming oras sa pag-update ng operating system pagkatapos - dahil sa gawaing ginawa mo sa ilalim ng mga hakbang 02 at 03.
Sa Windows 10 maaari mong gamitin ang I-backup at Ibalik (Windows 7) gamitin. Mahalaga na ang kopyang ginawa mo ay mapupunta sa ibang drive kaysa sa kung saan naka-install ang iyong operating system.
Posible ring gumamit ng libreng programa tulad ng Clonezilla o EaseUS Todo Backup Free. Huwag kalimutang gumawa ng boot CD o boot USB stick na magbibigay-daan pa rin sa iyong i-boot ang iyong computer kung magkamali at ibalik ang imahe ng disk.
 Bloatware na tiyak na hindi mo gagamitin, tanggalin ito bago gumawa ng disk image
Bloatware na tiyak na hindi mo gagamitin, tanggalin ito bago gumawa ng disk image Tip 05: Nawala ang Bloatware
Maraming bagong computer ang may kasamang tinatawag na crapware o bloatware nang libre. Isipin ang lahat ng uri ng mga utility na hindi mo gusto, hindi gustong mga shortcut sa desktop o 30-araw na bersyon ng mga program na hindi mo gustong gamitin. Awtomatikong nag-uumpisa rin ang maraming bloatware kapag nag-load ang Windows at pinapabagal ang iyong computer nang hindi kinakailangan.
Ang unang hakbang ay tiyaking hindi na magsisimula ang software na ito. Ginagawa mo ito sa pamamagitan ng pagpindot sa Shift+Ctrl+Esc upang piliin ang item Pamamahala ng gawain at pagkatapos ay ang tab Magsimula Pumili. Sa pamamagitan ng pag-right-click sa iba't ibang mga programa maaari mong piliin kung idi-disable ang mga ito o hindi. Ang isang mas permanenteng solusyon ay ang bahagi Pag-install at Pag-uninstall ng Mga Programa at permanenteng alisin ang mga peste na ito.
Ang iyong bagong computer ba ay talagang puno ng ganitong uri ng hindi hinihinging software o hindi ka sigurado kung ano ang maaari mong alisin o hindi? Pagkatapos ay gamitin ang madaling gamiting Bulk Crap Uninstaller na nag-scan sa iyong PC at nagbibigay ng malinaw na pangkalahatang-ideya ng lahat ng gusto at hindi gustong software.
Sa wakas, kung sigurado kang hindi ka na gagamit ng ilang partikular na bloatware, maaari mong piliing gawin ang hakbang na ito bago gumawa ng disk image ng iyong system.

Tip 06: Secure na sistema
Ang iyong bagong PC ay ganap na ngayong nalinis at halos handa nang gamitin. Bago mo i-install ang iyong mga paboritong programa at laro, mahalagang maayos ang iyong seguridad. Ang unang hakbang ay gumawa ng mga account para sa ibang mga user kapag maraming tao ang gagamit ng PC na ito.
Kung ayaw mong gamitin ang karaniwang Windows Defender upang protektahan ang iyong computer laban sa mga virus, ngayon na ang oras upang i-install ang iyong paborito - libre man o hindi - solusyon sa seguridad o security suite.
Upang protektahan ang PC, binibilang din namin ang mga programa para sa pamamahala ng iyong mga password, tulad ng KeePass o LastPass o mga extension para sa iyong browser na, halimbawa, ay pumipigil sa iyong masubaybayan. Ang isang programa para sa pagbawi ng hindi sinasadyang natanggal na mga file, tulad ng Recuva, ay dapat ding available sa bawat PC bilang default. Bilang karagdagan, ito rin ang oras upang magpasya kung gusto mong panatilihing naka-encrypt ang mga personal na file, halimbawa gamit ang BitLocker (Windows Pro) o isang solusyon tulad ng VeraCrypt.
 Hinahayaan ka ng Ninite na mag-install ng maraming kapaki-pakinabang na libreng software sa ilang mga ticks lamang
Hinahayaan ka ng Ninite na mag-install ng maraming kapaki-pakinabang na libreng software sa ilang mga ticks lamang Tip 07: Software
Bagama't marami kaming ginagawa sa browser, ang isang PC na walang mga programa ay hindi masyadong magagamit. Sa panahon ng hakbang na ito, mahalaga na i-install mo ang iyong paboritong office suite, browser, mail program, graphics software at iba pang pang-araw-araw na app at magbigay ng mga update kung kinakailangan.
Malaking hakbang, malapit nang umuwi? Ang isa sa aming mga paboritong tool para sa pag-set up ng bagong computer ay ang matalinong Ninite. Binibigyang-daan ka ng program na ito na mag-install ng maraming kapaki-pakinabang na libreng software program nang sabay-sabay sa pamamagitan lamang ng pag-tick sa mga kahon at makatipid ng maraming oras.
Pagkatapos, pagkatapos ng pag-install, ilunsad ang bahagi Mga karaniwang programa upang isaad kung aling mga program ang gusto mong gamitin, halimbawa, pagpapadala ng mail at pag-surf, o piliin ang opsyon sa ibaba Mga default na app ayon sa uri ng file.
Sa wakas, oras na para maglipat ng mga dokumento, larawan, file at setting, halimbawa sa pamamagitan ng pagpapanumbalik ng mga ito mula sa isang backup o pag-download o pag-synchronize ng mga ito mula sa isang cloud storage.

Tip 08: Mag-set up ng mga backup
Sa hakbang 04 nakagawa ka na ng disk image ng iyong system; malamang na gusto mong gawin ito pana-panahon. Bilang karagdagan, mainam na gumawa ng backup na kopya ng iyong mga dokumento, larawan at iba pang (trabaho) na mga file - mas mabuti araw-araw.
Sa Windows 10 mayroon kang access sa bahagi I-back up gamit ang kasaysayan ng file, bagama't dapat naming tandaan na ito ay gagana lamang kung mayroon kang karagdagang mga istasyon na iyong magagamit.
Maraming mga libreng alternatibo, bagama't nakakakita kami ng parami nang parami ng mga pamagat na nagtatampok ng advertising o nag-aalok ng limitadong pag-andar maliban kung may binili na bayad na bersyon. Bagama't hindi na pinapanatili ang Cobian Backup 11, magagamit pa rin ito. Maganda din ngunit medyo mas kumplikado ang Areca Backup. Kung mas gusto mong gumawa ng pana-panahong pag-backup sa online na storage, maaari kang pumunta sa madaling gamiting Duplicati. Sa pamamagitan nito, makakapag-save ka ng mga backup sa Google Drive at OneDrive at maibabalik ang mga ito sa iyong system.
 Kung ang iyong reklamo ay napupunta sa loob ng ayon sa batas na panahon ng paglamig, ikalulugod ng supplier na tulungan ka
Kung ang iyong reklamo ay napupunta sa loob ng ayon sa batas na panahon ng paglamig, ikalulugod ng supplier na tulungan ka Tip 09: Magsagawa ng stress test
Ang iyong bagong computer ay mahalagang handa na ngayong pagsilbihan ka para sa mga darating na taon. Gayunpaman, kagiliw-giliw na suriin kung paano ang pagganap. Ginagamit ng mga propesyonal ang napakalawak na Pcmark para dito, ngunit para sa gamit sa bahay ang SiSoftware Sandra Lite o Performance Test 9. Nagbibigay-daan sa iyo ang naturang pagsubok na ihambing ang mga clocked value sa ibang mga system.
Ngunit ang pagpapatakbo ng isang benchmark ay mahalaga para sa isa pang dahilan kaysa sa makita lamang kung paano gumaganap ang iyong bagong PC. Sa prosesong ito, ang iba't ibang mga bahagi sa iyong PC ay na-load sa maximum. Ang mga bahagi na hindi gumagana nang maayos o hindi na-install nang tama ay mas malamang na mamatay sa ilalim ng stress. Pagdating sa liwanag, ito ay isang dahilan upang palitan ang anumang mga driver o makipag-ugnayan sa supplier. Lalo na kung mayroon kang reklamo sa loob ng panahon ng paglamig kung saan maaari kang magbalik ng mga produkto nang walang sinasabing dahilan, ikalulugod nilang tulungan ka.

Tip 10: I-personalize
Kung hindi ito ang iyong unang Windows 10 na computer at gumagamit ka ng Microsoft account, malamang na ang malaking bahagi ng mga setting, kulay, background at iba pang personal na bagay ay awtomatikong ililipat sa iyong bagong computer. Tinitiyak ng Windows 10 na mayroon kang higit o mas kaunting parehong karanasan sa lahat ng iyong device.
Kung hindi, ngayon na ang oras upang ganap na i-customize at i-personalize ang Windows 10. Tulad ng para sa hitsura, i-right click sa desktop. Pumili sa menu para sa I-customize sa personal na kagustuhan upang isaayos ang mga bagay tulad ng background, mga kulay at taskbar nang higit pa ayon sa gusto mo. Tulad ng mga nakaraang bersyon ng Windows, posible ring mag-download ng mga handa na tema.
Kung gusto mong magpatuloy ng isang hakbang, maaari mong i-customize ang start menu gamit ang Classic Shell at gumamit ng mga tool gaya ng Winaero Tweaker o Ultimate Windows Tweaker 4 para baguhin ang gawi ng Windows 10. Ang isang malaking bentahe ng huling tool ay pinapayagan ka nitong baguhin ang ilang bagay sa larangan ng privacy.

Suriin ang mga garantiya at insurance
Gumagana ba nang maayos ang iyong bagong computer? maganda! Sana ay manatiling ganoon. Kung may mali, maganda kung ang mga bagay tulad ng warranty at insurance ay maayos na nakaayos. Bilang karagdagan sa warranty ng supplier, mayroon ka ring warranty ng manufacturer. Makabubuting suriin ang resibo ng pagbili at iba pang impormasyon at itago ito sa isang ligtas na lugar. Ang ilang mga tagagawa ay nagpapalawig ng warranty ng tagagawa para sa iyo nang walang bayad kapag nairehistro mo ang iyong pagbili sa loob ng isang tiyak na panahon. Maaari mo ring piliing i-extend ang warranty sa supplier laban sa pagbabayad, bagama't mainam na suriin kung hindi ka nagbabayad para sa isang bagay na legal na karapatan mo pa rin.
Lalo na sa mga device na dala mo, gaya ng ultrabook o 2-in-1, ang pagkakataong masira ang mga ito nang hindi sinasadya o mawala dahil sa pagnanakaw ay mas mataas kaysa sa desktop. Maaari mong higit na masakop ang panganib na ito sa pamamagitan ng wastong pag-insure sa iyong pagbili. Maraming (web) na tindahan ang gagawa sa iyo ng panukala para dito sa panahon ng proseso ng pagbili. Gayunpaman, ipinapakita ng karanasan na sa maraming pagkakataon ay mas mura ang kumuha ng (karagdagang) insurance sa ibang lugar.