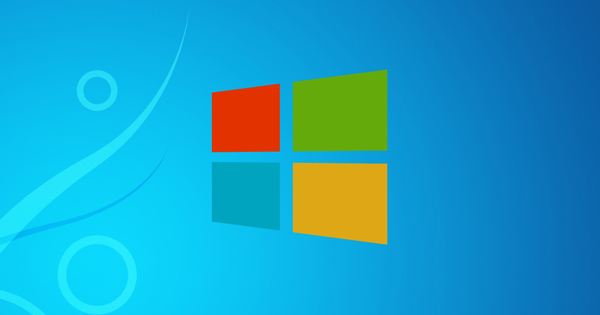Ang pag-back up ng pribadong data sa iyong Windows PC ay hindi eksakto ang pinakanakakatuwang trabaho, ngunit dapat itong gawin nang regular. Samakatuwid, pinakamahusay na mag-set up ng mga awtomatikong pag-backup. Sa pamamagitan ng pagsulat ng mga backup sa isang NAS, pipiliin mo ang dagdag na seguridad. Paano mo iko-configure ang iyong NAS bilang backup server?
Bilang isang user ng Windows, maaari kang pumili mula sa iba't ibang mga opsyon upang awtomatikong i-save ang mga backup sa iyong NAS. Hindi tulad ng ilang nauna, bawat edisyon ng Windows 10 ay maaaring mag-back up sa isang NAS. Basahin din: Ang 19 Pinakamahusay na NAS Device na Mabibili Mo.
Bilang karagdagan, maraming mga tagagawa ng NAS ay nagbibigay din ng mga angkop na programa para sa Windows upang magawa ang trabahong ito. Ang mga may-ari ng Synology NAS ay umaasa sa Cloud Station, habang ang QNAP ay bumuo ng NetBak Replicator at Qsync na mga application para sa layuning ito. Sa pangunahing kursong ito tatalakayin natin ang iba't ibang mga programa kung saan maaari kang mag-set up ng NAS bilang backup server para sa iyong Windows PC.
Bahagi 1 Backup sa anumang NAS
01 Windows Backup
Sa mga naunang bersyon ng Windows, hindi laging posible na mag-save ng mga backup sa isang lokasyon ng network. Halimbawa, sa Windows 7 Starter at Home Premium, hindi naka-bake ang function na ito bilang default. Sa kabutihang palad, napagtanto din ng Microsoft na parami nang parami ang mga indibidwal na gumagamit ng NAS. Sa Windows 10 maaari kang gumana sa lahat ng mga edisyon. I-on ang iyong NAS at, kung kinakailangan, lumikha ng nakabahaging folder kung saan mo gustong iimbak ang backup. Mag-navigate sa iyong PC sa Home / Mga Setting / Update at Seguridad / Backup at i-click Magdagdag ng istasyon. Nagpapakita na ngayon ang Windows ng ilang lokasyon ng network. Hindi pa ba ipinapakita ang gustong patutunguhan na folder? Pagkatapos ay i-click Tingnan ang lahat ng lokasyon ng network at ituro ang tamang folder.
02 Mga personal na file
Kapag napili mo na ang tamang network folder, i-activate ang slider sa ilalim ng opsyon Awtomatikong i-back up ang aking mga file. Siyempre, magpapasya ka kung aling data ang gusto mong i-back up at kung kailan mo gustong gawin ang gawaing ito. Mag-click sa Higit pang mga pagpipilian. Bilang default, nagsusulat ang Windows 10 ng mga kopya sa iyong NAS bawat oras. Madali mong maisasaayos ang dalas, halimbawa setting na gusto mong gumawa ng kopya ng iyong mga personal na file tuwing sampung minuto o isang beses sa isang araw.
Maaari mo ring itakda kung gaano katagal mo gustong panatilihin ang data sa NAS. Para sa pag-iimbak ng mga personal na file ay ang pagpipilian Magpakailanman halata naman. Mag-scroll pababa nang kaunti upang makita kung aling mga source folder ang nabibilang sa backup bilang default. Maaaring hindi mo nais na panatilihin ang lahat. Sa kasong iyon, mag-click sa isang folder at pumili tanggalin. Sa pamamagitan ng Magdagdag ng folder italaga ang lahat ng mga lokasyon ng file na gusto mong isama sa backup. Maaari mo ring ibukod ang mga folder kung gusto mo. Madaling gamitin kung sakaling hindi mo gustong kopyahin ang mga nilalaman ng isang subfolder sa iyong NAS, halimbawa. mag-click sa I-back up ngayon kung gusto mong patakbuhin kaagad ang gawain.
RAID
Gumagamit ka ba ng NAS na may dalawa o higit pang mga disk? Madali mong mapoprotektahan ang iyong mga file laban sa pagkawala ng data. Ang diskarteng RAID (Redundant Array of Independent Disks) ay nag-iimbak ng mga kopya ng lahat ng data sa maraming disk. Ang RAID mismo ay hindi isang backup, dahil may kinalaman ito sa isang kopya sa parehong device. Ang malaking bentahe ay hindi mo kailangang kopyahin muli ang lahat ng iyong data sa NAS pagkatapos ng pag-crash ng disk. Kung nabigo ang isang hard drive, ang lahat ng data ay nasa natitirang drive o drive. Halimbawa, sa isang NAS na may dalawang disk, nagaganap ang naka-mirror na imbakan sa pamamagitan ng RAID1, kung saan ang pangalawang hard disk ay eksaktong kopya ng una. Ang kawalan ng pamamaraang ito ay ang mas kaunting kapasidad ng imbakan ay magagamit, na may RAID1 kalahati lamang. Madali mong maa-activate ang RAID habang gumagawa ng volume sa iyong NAS.
Bahagi 2 Backup sa Synology NAS
03 Synology Cloud Station
Ang awtomatikong backup na tampok ng Windows 10 ay napaka-simple at, bukod dito, angkop lamang para sa one-way na trapiko. Ang mga gumagamit ng Synology NAS na gusto ng higit pang mga opsyon ay pinapayuhan na gamitin ang sariling backup na programa ng Synology na Cloud Station. Mag-log in sa iyong NAS at pumunta sa Package Center / Backup. Pumili sa Cloud Station sa harap ng upang i-install. Bago mo simulan ang paggamit ng backup tool, kailangan mo munang i-activate ang isang setting. Mag-navigate sa Control Panel / User / Advanced at isaaktibo ang pagpipilian I-enable ang User Home Service. Kumpirmahin gamit ang Para mag-apply. Pagkatapos ay buksan ang Cloud Station app mula sa pangunahing menu at i-click Ipagpatuloy ang Cloud Station.
04 Pumili ng target na lokasyon
Bago mag-set up ng backup na trabaho sa iyong Windows PC, kailangan munang i-configure ang Cloud Station sa iyong NAS. Sa pamamagitan ng mga karapatan tukuyin kung sinong mga user ang awtorisadong gumamit ng Cloud Station. Sinusuri mo ang mga tamang account para dito at pagkatapos ay kumpirmahin gamit ang I-save. Pagkatapos ay itakda ang target na lokasyon sa iyong NAS. Ipinapalagay namin na ikaw Control Panel / Nakabahaging Folder nakagawa na ng target na lokasyon na may mga pahintulot sa pagbasa at pagsulat para sa tamang user account.
Sa Cloud Station, pumunta sa Mga institusyon at piliin ang nais na folder. Pagkatapos ng isang pag-click sa Lumipat ang nakabahaging folder para sa mga backup ay magagamit. Naaalala ng iyong Synology NAS ang maraming bersyon ng isang file. Ito ay kapaki-pakinabang, halimbawa, kapag gusto mong kunin ang isang lumang bersyon ng isang dokumento o na-edit na larawan. Ang paglikha ng kasaysayan ng bersyon, sa kabilang banda, ay nagkakahalaga ng maraming dagdag na espasyo sa disk. Bilang default, sine-save ng Cloud Station ang huling 32 na bersyon ng bawat file, ngunit maaari mong bawasan iyon. Buksan ang tab Iba at ilagay sa likod Pinakamataas na bilang ng mga bersyon ang nais na halaga. Pagkatapos ay kumpirmahin sa Para mag-apply.
Mga pagbubukod
Sa isang profile ng pag-sync ng user madali mong maibubukod ang ilang partikular na file mula sa backup. Ito ay kapaki-pakinabang, halimbawa, kung gusto mo lamang i-back up ang mga larawan mula sa iyong PC at hindi masyadong maraming dokumento, video at iba pang mga file. Buksan ang Cloud Station sa iyong NAS at pumunta sa Mga Setting / Mga Profile ng Pag-sync ng User. Sa pamamagitan ng Gumawa bubukas ang isang bagong dialog box.
Pangalanan ang profile sa pag-sync at itakda ang mga naka-target na filter. Halimbawa, pipili ka ng maximum na laki ng file at alisan ng check ang mga uri ng media na hindi mo gustong i-back up. Maaari mo ring piliing isama ang mga partikular na extension ng file sa backup. Pumunta sa tab Inilapat na gumagamit at piliin ang tamang user account. Sa wakas, mag-click nang dalawang beses Para mag-apply.
05 Ikonekta ang Windows Client
Ngayong naka-install at naka-configure na ang Cloud Station sa Synology NAS, kailangan mo ng isa pang kliyente para sa Windows. Magbubukas ka ng link sa pag-download para dito mula sa Cloud Station app. mag-click sa Pangkalahatang-ideya at dumaan I-download / I-download ang Cloud Station para sa Windows ang kinakailangang file sa pag-install. Pagkatapos makumpleto ang installation wizard, buksan ang Synology Cloud Station sa PC. Sa pamamagitan ng Magsimula ngayon i-click ang icon ng magnifying glass para kumonekta sa iyong NAS. Pagkatapos ay ipasok ang username at password. Kung gusto mo ng secure na koneksyon, maglagay ng tseke sa harap ng Paganahin ang SSL data transfer encryption. mag-click sa Susunod na isa. Nabigo ba ang koneksyon? Alisin ang salitang DiskStation pagkatapos ng IP address o lumikha ng QuickConnect ID (tingnan ang kahon).
QuickConnect ID
Minsan ang Synology client software sa iyong PC ay may problema sa pagkonekta sa NAS. Ang isang posibleng solusyon ay ang pag-set up ng QuickConnect ID. Ang bentahe nito ay sa halip na isang IP address, kumonekta ka sa iyong NAS gamit ang isang natatanging identification code. Nagbibigay-daan din ito sa iyo na ma-access ang network device sa labas ng bahay. Buksan ang Control Panel at mag-click sa item Pagkakakonekta sa QuickConnect. Pagkatapos ay maglagay ka ng tik sa harap nito Paganahin ang QuickConnect at gumawa ng Synology account kung kinakailangan. Sumang-ayon sa patakaran sa privacy at i-click OK. Makakatanggap ka ng email na may link sa pag-activate para i-click. Pagkatapos mong gumawa ng account, gumawa ng QuickConnect ID. Tanggapin ang mga kundisyon at sa wakas ay mag-click sa Para mag-apply. Pagkatapos ay gamitin ang bagong ginawang access code upang mag-log in sa Cloud Station.