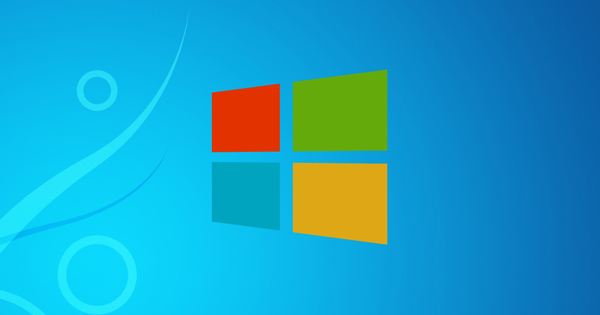Kung ang iyong laptop ay may built-in na webcam o ang iyong computer ay gumagamit ng isang panlabas na camera, kasama ang lahat na gumagana mula sa bahay, ito ay madaling gamitin kung ang lahat ay gumagana lamang. Maaari ka na ngayong magkaroon ng mga isyu sa camera sa iyong Windows 10 device, mga isyu na hindi mo kailangang harapin noon. Ito ang mga posibleng solusyon.
Bago natin simulan ang pag-troubleshoot, makabubuting suriin natin kung ang camera ay nakikita para sa Windows 10. Upang gawin iyon, buksan ang simula at i-type ang salitang Device Manager. Sa listahang ito makikita mo ang heading ng Camera. I-double click ito. Nandiyan ba ang iyong webcam o panlabas na camera? Mahusay, kung gayon hindi namin kailangang mag-install o mag-update ng mga driver.
Hindi ba nakalista ang iyong panlabas na camera? Pagkatapos ay alisin ito sa iyong USB port at isaksak itong muli. Suriin kung ang software ay napapanahon, o i-uninstall at muling i-install ang software. Kung magpapatuloy ang problema, tingnan kung gumagana ang camera sa ibang PC. Kung hindi, maaaring sira ang iyong camera. Ang panloob na hardware, tulad ng mga webcam, ay mas mahirap kontrolin.

Suriin ang mga setting ng privacy ng Windows 10
Kung ang iyong camera ay kinikilala lamang, ang iyong mga setting ng privacy ay maaaring magtapon ng isang spanner sa mga gawa. Buksan ang Start menu at i-type ang Privacy Settings. Ang mga setting para sa camera ay lilitaw sa itaas, i-click ito. Sa ilalim ng heading na Payagan ang mga app na i-access ang iyong camera, tiyaking nasa kanan, asul, at Naka-on ang slider. Kung gayon, siguradong alam mo na ang mga app na may tamang pahintulot ay maaaring gumamit ng camera.
Sa ibaba nito ay makikita mo ang isang listahan ng mga program na nangangailangan ng camera. Pagkatapos ay isipin ang Skype, Zoom at ang Camera app. Mabilis mong maisaad sa bawat app kung mayroong pahintulot o wala sa pamamagitan ng pagtatakda ng mga kontrol sa Naka-on. Gumagana ba ang camera sa isang app, ngunit hindi sa isa pa? At dito nakasalalay ang iyong problema. Pagkatapos magbigay ng pahintulot, maaaring kailanganin mong i-restart ang program.

I-update ang mga driver ng camera
Kung hindi rin nito malulutas ang problema, bumalik sa Device Manager. Hanapin ang camera at pindutin ito gamit ang iyong kanang pindutan ng mouse. Piliin ang opsyong I-update ang driver para tingnan ang mga bagong update. Piliin ang awtomatikong opsyon. Kung mayroong isang update, ida-download ito ng Windows at awtomatiko itong i-install.
Kung walang update, maaari mong palaging suriin nang manu-mano sa website ng tagagawa ng iyong camera. Pagkatapos ay ipapaliwanag ng tagagawa kung paano i-update ang mga driver.