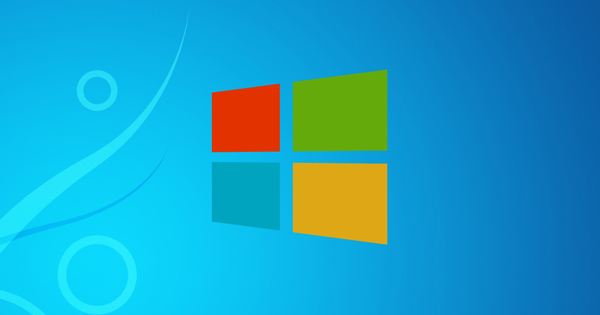Isa sa mga pinakaginagamit na paraan na nagbabahagi kami ng mga larawan at video sa isa't isa ngayon ay sa pamamagitan ng WhatsApp. Gamit ang mga tip na ito para sa iyong Android smartphone, maaari mong ipadala ang iyong mga larawan sa WhatsApp sa pinakamataas na kalidad at malinaw na iimbak ang mga ito kasama ng iba mo pang mga larawan. Tingnan ang aming 5 mga tip sa larawan at video para sa WhatsApp dito
Tip 01 Sariling camera, hindi naka-compress
Kapag pinindot mo ang icon ng camera sa text box sa isang pag-uusap sa WhatsApp, maaari kang kumuha ng larawan o mabilis na pumili ng isa sa iyong mga kamakailang larawan. Ang larawan na iyong kukunan o pipiliin ay mabigat na naka-compress: ang kalidad ng larawan ay nababawasan upang makatipid ng data.
Gayunpaman, mas gugustuhin mo bang gamitin ang iyong sariling camera app o mas gugustuhin mong huwag i-compress ng WhatsApp ang iyong mga larawan? Kamakailan, posible ito sa WhatsApp. Sa parehong text box, huwag pindutin ang icon ng camera, ngunit ang paper clip. Pagkatapos ay pindutin sandali ang button ng camera na lalabas sa bagong window at pagkatapos ay piliin na kumuha ng larawan o video. Hindi lamang maaari ka na ngayong kumuha ng mga larawan at video gamit ang iyong paboritong camera app, maaari mo ring ipadala ang mga ito sa pinakamahusay na kalidad, na mahusay kung gusto mong tingnan o i-print ang mga ito sa iyong PC.

Tip 02 Sariling gallery, hindi naka-compress
Ang tip sa itaas ay kapaki-pakinabang kapag kumuha ka ng mga bagong larawan at video at ipinadala ang mga ito sa pamamagitan ng WhatsApp. Ngunit kadalasan gusto mong magpadala ng mga umiiral na larawan sa pamamagitan ng serbisyo ng chat. Kapag pinindot mo ang attachment button (paperclip) at pinili mo Gallery, makakakuha ka ng built-in na gallery at ang larawan o video na pipiliin mo ay ipapadala rin nang naka-compress.
Gayunpaman, ang parehong paraan na inilapat namin sa camera ay gumagana din para sa gallery. Pindutin ang paperclip, pindutin nang matagal ang Gallery button at bibigyan ka ng opsyon na pumili ng sarili mong paboritong gallery app. Halimbawa, ang Google Photos. Pumili ng isang larawan o video at mapapansin mo na ito ay ipinadala din sa pinakamahusay na kalidad.
Tip 03 I-save ang mga larawan sa WhatsApp sa cloud
Nagsasalita tungkol sa Google Photos. Ang app na ito ay mainam na gamitin bilang isang backup para sa iyong mga larawan. Hindi mo lang makikita ang lahat ng iyong naka-save na larawan sa pamamagitan ng app at makakatipid ng espasyo sa iyong smartphone sa pamamagitan ng paglipat ng iyong mga larawan sa cloud. Maaari mo ring tingnan ang iyong mga larawan sa anumang device na may browser sa pamamagitan ng pag-navigate sa //photos.google.com.
Magiging kapaki-pakinabang na iimbak ang iyong mga larawan sa WhatsApp dito rin. Maaari mong karaniwang i-backup ang lahat ng iyong mga larawan (at mga video) na natatanggap mo sa WhatsApp dito. Ginagawa mo ito sa pamamagitan ng pagbubukas ng Google Photos App, sa ibaba Mga album at pagkatapos ay sa ilalim ng Mga Larawan sa device pindutin Mga Larawan sa WhatsApp para itulak. I-on ang slider sa Pag-backup at Pag-sync at i-save mo ang lahat ng iyong mga larawan sa WhatsApp. Gumagawa ka ng mga video sa parehong paraan, pagkatapos ay maghanap ka ng Mga Video sa WhatsApp.
Gayunpaman, malamang na hindi mo gustong ilipat ang lahat ng natanggap mo sa WhatsApp sa cloud. Hindi naman iyon kailangan. Sa halip na i-flip ang slider sa WhatsApp Images sa Google Photos app, maaari ka ring manu-manong pumili ng mga larawan, pindutin ang tatlong tuldok sa kaliwang itaas at para sa I-back up ngayon pumili.
Tip 04 Kopyahin sa PC
Mas gusto mo bang manatili sa labas ng cloud, ngunit gusto mo pa ring ilagay ang iyong mga larawan sa WhatsApp sa iyong PC? Pagkatapos ay ikonekta ang cable sa pagitan ng iyong smartphone at PC. Pumunta sa screen ng notification ng iyong Android at piliin ang paglilipat ng file sa halip na singilin. Ngayon ay makikita mo na ang iyong smartphone sa explorer ng PC sa This Computer. Buksan ito at pumunta sa folder whatsapp, ang folder Media at sa wakas Mga Larawan sa WhatsApp. Dito makikita mo ang lahat ng mga larawang natanggap mo sa pamamagitan ng WhatsApp, na maaari mong kopyahin sa iyong PC (o i-cut, kung maubusan ka ng espasyo sa iyong smartphone). Sa folder na WMga video ng hatsApp mahahanap mo rin ang iyong mga natanggap na video.

Tip 05 Pangkalahatang backup
Maaari mo ring i-back up ang lahat sa WhatsApp: mga pag-uusap, larawan at video. Mayroong dalawang paraan para dito. Maaari mong ikonekta ang iyong smartphone sa iyong PC at kopyahin ang buong folder ng WhatsApp (kabilang ang mga subfolder) sa iyong PC. Kapag kinopya mo ang folder na ito sa parehong lokasyon ng isang (bagong) smartphone, pagkatapos ay i-install at buksan ang WhatsApp, ire-restore ng WhatsApp ang mga pag-uusap mismo.
Maaari ka ring mag-back up sa pamamagitan ng Google Drive. Ito ay ganap na awtomatiko. Sa iyong telepono, pumunta sa mga setting ng WhatsApp, pumili mga chat at pagkatapos Backup ng chat. Dito maaari kang manu-manong magsimula ng backup sa pamamagitan ng pagpindot sa berdeng button.
Ngunit maaari mo ring piliing awtomatikong mag-backup araw-araw kung nakakonekta ka sa pamamagitan ng Wi-Fi. Kung gagawin mo ito sa gabi, hindi mo kailangang mag-alala tungkol dito at hindi ka makakaabala.