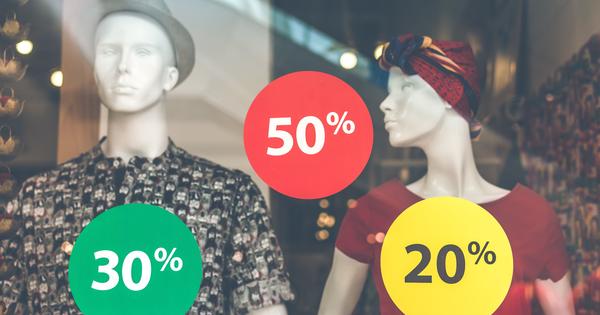Ang pagpi-print mula sa iyong laptop o desktop patungo sa isang nakabahaging USB printer o network printer ay madali. Medyo naiiba kung gusto mo ring gawin iyon mula sa iyong smartphone o tablet, o kung nasa kalsada ka ngunit may gustong ipadala sa iyong printer sa bahay. Sa kabutihang palad, posibleng mag-print nang wireless at mobile, ipapakita namin sa iyo kung paano mo magagawa iyon.
1 Serbisyo sa Pag-print
Bago pa man: ipinapalagay namin na gusto mong makapag-print ng dokumento gamit ang isang Android device sa loob ng sarili mong network. Maaari mong gamitin ang karaniwang serbisyo sa pag-print para dito. Mahahanap mo ito (sa Android 8.x) sa pamamagitan ng Mga Setting / Mga Nakakonektang Device / Pag-print. Karaniwan ay makikita mo rin dito Cloud Print sa (tingnan din ang hakbang 6). Siguraduhin na ang Karaniwang Serbisyo sa Pag-print naka-on at handa na ang isang printer na maaaring maabot sa pamamagitan ng WiFi. Maraming mga app ang may opsyon Print pagkatapos ay pipiliin mo ang iyong printer at itakda ang nais na mga opsyon sa pag-print. Madali mong mai-print ang dokumento sa pamamagitan ng icon ng printer.
2 Mga Plugin at App
Gayunpaman, maaari rin itong maging iba: karamihan sa mga tagagawa ng printer ay nagbibigay ng libreng plug-in sa pamamagitan ng Play Store. Pagkatapos i-install ang katugmang plugin, paganahin ito sa pamamagitan ng Mga Setting / Mga Nakakonektang Device / Pag-print. Sa pagtingin sa pagkonsumo ng baterya, makabubuting i-activate mo lamang ang (mga) serbisyo sa pag-print na aktwal mong ginagamit. Ang isa pang opsyon ay mag-install ng totoong print app, gaya ng Brother iPrint&Scan o Epson iPrint, kung saan maaari kang mag-print ng mga dokumento, larawan, web page at e-mail sa loob ng iyong network.

Wifi printer
Karamihan sa mga modernong printer ay mayroon ding nakasakay na WiFi. Hindi ito nangangailangan ng higit pa kaysa sa pagpindot sa pindutan ng WiFi at pagpili sa wireless network. Gayunpaman, kung na-secure mo ang iyong network (siyempre!), kailangan mo munang ipasok ang password. Kadalasan ay mas madaling ikonekta ang iyong printer sa iyong PC sa pamamagitan ng Ethernet cable at i-adjust ang iyong browser sa IP address ng iyong printer para sa configuration ng printer. Kung hindi mo alam ang IP address, gumamit ng tool tulad ng Andry IP Scanner.

3 AirPrint
Lumipat sa iOS, kasama ang built-in na teknolohiya sa pag-print na AirPrint. Karaniwan ay sapat na upang pindutin ang pindutan ng Ibahagi, piliin ang printer sa iyong network at Print upang mag-click. Gayunpaman, hindi lamang ang mga app, kundi pati na rin ang iyong printer ay dapat na kayang pangasiwaan ang AirPrint. Dito makikita mo ang isang pangkalahatang-ideya ng mga AirPrint-compatible na printer. Ngunit paano kung hindi ito sinusuportahan ng iyong printer? Dito makikita mo ang mga tagubilin para sa macOS.
Para sa iOS, maaari mong ikonekta ang iyong printer sa iyong computer sa pamamagitan ng USB, pagkatapos ay gamitin ang O'Print (Windows) o HandyPrint (macOS) upang linlangin ang iyong iOS device sa paniniwalang ang nakabahaging printer ay tugma sa AirPrint. O humingi ka ng kanlungan sa mga proprietary print app.

Nas
Kung mayroon kang NAS, maaari ka ring magdagdag ng suporta sa AirPrint sa daan. Kunin natin ang isang Synology NAS bilang isang halimbawa, na pinagsama sa isang printer ng network. Buksan mo Control Panel mula sa iyong ilong at pumili Mga Panlabas na Device / Printer. mag-click sa Magdagdag ng network printer at ilagay ang IP address ng iyong printer. Bigyan ito ng isang pangalan, pumili LPR bilang protocol at pangalanan din ang pila. Pindutin Susunod na isa, maglagay ng tseke sa tabi Paganahin ang Apple Wireless Printing – sa pamamagitan ng paraan, tandaan na maaari mo rin Paganahin ang Google Cloud Print (tingnan ang hakbang 4 pataas) – at isaad ang tamang gawa at modelo ng printer. Kumpirmahin gamit ang Para mag-apply.

4 Pagpaparehistro
Gayunpaman, paano ka magpi-print kapag on the go ka? Ang isang madaling gamitin na serbisyo para dito ay ang Google Cloud Print. Dito mo malalaman kung 'gaano katugma' ang iyong printer. Kung hindi nakalista ang iyong printer dito, simulan ang Chrome at i-type chrome://devices. Mag-click sa Mga klasikong printer sa Magdagdag ng Printer, piliin ang iyong printer at kumpirmahin gamit ang Magdagdag ng (mga) printer. Kasama ba sa listahan ang iyong printer, ngunit hindi nakalista (v2), pagkatapos ay sundin ang mga tagubilin ng tagagawa ng iyong printer: karaniwang ginagawa ito sa pamamagitan ng web interface. ay nariyan (v2) sa iyong printer, pagkatapos ay ilunsad ang Chrome at i-tap chrome://devices sa. Mahahanap mo ang iyong printer sa Mga bagong device, Nasaan ka Pangasiwaan at sa Magrehistro mga pag-click.
5 Pagsubok

Sa pamamagitan nito Mga Printer, aabisuhan ka kung matagumpay ang pagpaparehistro. Ang tanong na lumilitaw ngayon: paano ka magpi-print sa naturang Google Cloud Print? Subukan ito mula sa iyong PC. Simulan ang Chrome, mag-surf sa anumang web page at pindutin ang Ctrl+P. Sa panel ng Print, i-click Baguhin at piliin ang gustong printer (kung kinakailangan, pindutin muna Ipakita ang lahat). Kumpirmahin gamit ang Print. Tagumpay? Pagkatapos ay maaari mo na ring gawin ito mula sa anumang computer sa internet, mula sa mga application tulad ng Chrome at iba't ibang Chrome mobile app. Ang tanging kundisyon ay naka-sign in ka gamit ang parehong Google ID.
6 Cloud Print: Android
Maaari ka ring mag-print sa isang Google Cloud Print mula sa isang mobile device gamit ang isang naaangkop na app. Para sa Android makakahanap ka ng isang (katamtaman) na listahan dito. Bilang karagdagan sa PrinterShare Mobile Print at Fiabee na mga app, makikita mo rin ang Google Cloud Print dito - nagkataon, ito ay naging isang Android system app. Gaya ng inilarawan sa hakbang 1 at 2, kailangan mo ring i-activate ang serbisyo sa pag-print na ito sa pamamagitan ng Mga Setting / Mga Nakakonektang Device / Pag-print. Dito maaari mong gamitin ang button na may tatlong tuldok at mga opsyon Mga Setting / Pamahalaan ang Mga Printer tingnan din kung aling mga printer ang maaari mong gamitin upang mag-print ng higit pa.
7 Cloud Print: iOS
Walang opisyal na Google Cloud print app na available para sa iOS. Gayunpaman, ang functionality na ito ay binuo sa ilang Google app (tingnan din ang hakbang 5). Para sa iba pang app, maaari kang pumunta sa PrintCentral (Pro) (iPhone at iPad) sa App Store. Maaari rin itong gawin nang libre, gamit ang CloudPrint (ameu8). Mag-log in muna sa Google at pagkatapos ay ilunsad ang app. I-tap ang plus button para magdagdag ng print job at makadaan Pumili ng file isang file o idagdag sa I-print ang nilalaman ng Clipboard ang mga nilalaman ng clipboard. Pagkatapos mong matukoy ang iyong Google Cloud Print, handa ka nang mag-print. Gayunpaman, ang app na ito ay hindi palaging gumagana nang walang kamali-mali.

8 Module ng pamamahala
Upang pamahalaan ang iyong mga trabaho sa pag-print sa loob ng Google Cloud Print, mag-surf dito. Pindutin dito Mga Printer at pumili ng printer. Maaari mo na ngayong Mga detalye ng kahilingan, Tingnan ang mga pag-print, muli ang printer tanggalin, at iba pa. Sa pamamagitan ng opsyon Ipamahagi maaari mo ring hayaan ang iba na mag-print ng isang bagay sa iyong printer. Sa pamamagitan ng Baguhin magkasya sayo Pribado sa Kung sino man ang may link, may access sa printer. Maaari mo ring itakda kung gaano karaming mga pahina ang maaaring i-print araw-araw. Upang limitahan ito sa ilang partikular na user, ilagay ang mga pangalan o email address Mag-imbita ng mga tao, pagkatapos ay sa pamamagitan ng Mga karapatan sa pag-print nagbibigay ng mga pahintulot sa pamamahala.