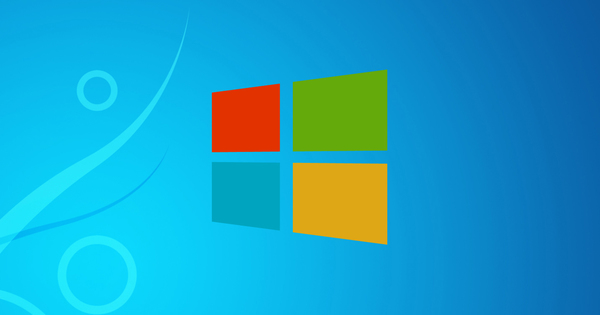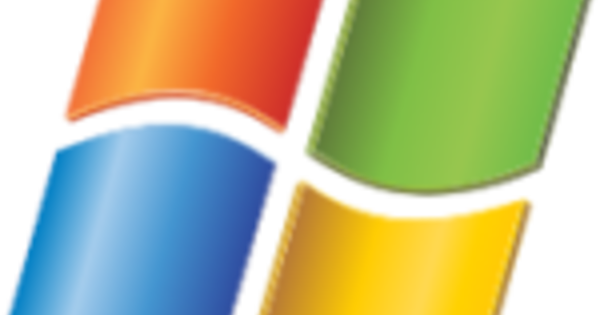Kung ito ay paunang na-install noong bumili ka ng bagong computer o kung binili mo ito nang hiwalay; kaliwa o kanan na binayaran mo para sa iyong Windows 10 na lisensya. Maaari mong isipin na magagawa mo ang anumang gusto mo dito. Ngunit hindi ito ganoon kasimple.
Kapag binili mo o 'nakuha' ang Windows 10 gamit ang isang bagong computer, na-install ito at na-activate ito, ito ay hindi mapaghihiwalay na naka-link sa computer kung saan tumatakbo ang operating system na ito. Gamitin lang ang lisensyang iyon (code) sa ibang computer at pagkatapos ay i-install din ang Windows 10 dito, hindi iyon posible: kailangan mo ring magbayad para sa lisensya ng Windows para sa ibang computer na iyon.
I-upgrade ang hardware
Ngunit paano kapag nag-upgrade ka ng hardware ng iyong computer? Noong nakaraan, kung minsan ay nangyari na (kapag pinalitan mo ang iyong motherboard at processor, halimbawa) ang lisensya ng Windows (halimbawa sa Windows 7) ay biglang hindi na wasto, at napunta ka sa isang na-deactivate na kopya. Ang Windows 10 ay tila mas makinis sa bagay na iyon. Bagama't hindi eksaktong ipinaliwanag ng Microsoft kung gaano karami sa iyong hardware ang maaari mong baguhin bago mo kailangang muling i-activate ang operating system, ito ay naging mas madali. Pinapayagan kang palitan o i-upgrade ang iyong memorya nang walang katapusan, lumipat ng mga hard disk at ang pagkonekta ng mga karagdagang peripheral ay hindi makakaapekto sa iyong Windows 10 na lisensya. Kung babaguhin mo ang bahagi ng lahat ng hardware (halimbawa motherboard, processor at memory) nang sabay-sabay, may pagkakataon na ang Windows 10 ay 'mag-'mag'. Tinitingnan din ng Microsoft ang Windows 10 kung ang lisensyang ginagamit mo ay hindi rin ginagamit sa ibang computer. Ang pagpapatakbo ng dalawang Windows 10 system na may parehong lisensya ay samakatuwid ay hindi posible sa anumang kaso.
I-link ang lisensya sa Microsoft account
Ang pinakamahusay na paraan upang 'i-secure' ang iyong lisensya sa Windows 10 ay i-link ito sa iyong Microsoft account. Kung ili-link mo ang iyong lisensya sa Windows 10 sa iyong Microsoft account, may mas maliit na pagkakataon na magkakaroon ka ng mga problema sa lisensya kapag na-upgrade mo ang iyong hardware. Iyon ay dahil ang lisensya ay aktwal na naka-link sa iyo bilang isang tao at hindi lamang sa iyong computer. Makikita mo nang eksakto kung aling mga computer ang nakarehistro sa iyong pangalan sa pamamagitan ng online na kapaligiran ng iyong Microsoft account. Ito ang lahat ng mga computer kung saan ka naka-log in gamit ang isang @hotmail.com o live.nl account. Ang mga ito ay awtomatikong ipinapakita sa iyong kapaligiran sa Microsoft.
Maaari mong i-set up ang Windows 10 nang isang beses sa panahon ng pag-install gamit ang isang Microsoft account, pagkatapos ay i-activate ang operating system at pagkatapos ay lumikha ng isang lokal na account sa loob ng Windows 10. Kaya hindi mo na kailangang mag-log in gamit ang isang Microsoft account sa bawat oras upang i-activate at panatilihing aktibo ang iyong Windows 10 system.

Humiling ng lisensya
Kung mayroon kang OEM na lisensya ng Windows 10 (na ang kaso kung binili mo ang iyong computer na may Windows 10 na paunang naka-install), hindi mo maililipat ang lisensyang iyon sa ibang computer. Ito ay naiiba kapag binili mo ang Windows 10 nang hiwalay, halimbawa sa pamamagitan ng isang webshop (kung saan nakatanggap ka ng isang digital na code ng produkto) o sa tindahan. Sa prinsipyo, maaari mo ring i-install ang tinatawag na retail na bersyon na ito sa isa pang (bagong) computer, kung i-deactivate mo muna ang lumang computer. Hindi ka maaaring magpatakbo ng retail na lisensya sa maraming computer. Maaari mong malaman kung anong uri ng lisensya ang mayroon ang iyong Windows 10 PC sa pamamagitan ng ilang mga command. Buksan ang Command Prompt mula sa start menu at simulan ito gamit ang mga karapatan ng administrator. I-type ang sumusunod na linya:
slmgr /dli
May lalabas na screen kung saan makikita mo kung anong uri ng lisensya ang mayroon ang iyong computer. Kung hiwalay kang bumili ng Windows 10, makikita mo RETAIL channel tumayo. Sa isang paunang naka-install na bersyon ng Windows 10 (isang bersyon ng OEM) sasabihin nito OEM_DM channel.
Nakapag-upgrade ka na ba nang libre, sabihin ang Windows 7 o Windows 8 sa Windows 10? Maaari mo ring makita kung ang lisensyang iyon ay OEM o retail na lisensya.

I-deactivate ang lisensya
Kung plano mong mag-install ng Windows 10 sa isang bagong computer, dapat mong i-deactivate ang Windows 10 sa lumang computer, dahil hindi ka pinapayagang gumamit ng dalawang bersyon na may parehong key ng lisensya. Regular na sinusuri ng Windows 10 sa background kung wasto ang iyong lisensya, kaya darating ang panahon na awtomatikong na-deactivate ang isa sa dalawang computer. Sa pamamagitan ng nabanggit na utos, ngunit may ibang parameter, posibleng i-deactivate ang isang Windows 10 computer. Sa ganoong paraan maaari mong i-install ang Windows 10 sa isa pang (mas bagong) computer nang walang anumang problema. Magbukas ng isa pang Command Prompt na may mga karapatan ng administrator at gamitin ang command na ito para i-deactivate ang Windows 10:
slmgr /upk
Ang susi ng lisensya ay agad na inilabas at ang pag-install ng Windows 10 kung saan mo pinatakbo ang utos na ito ay na-deactivate.
Sa bagong computer, i-install ang Windows 10 sa normal na paraan at ilagay ang iyong product key sa panahon ng pag-install, o pagkatapos ay kasama ang component Pag-activate sa window ng mga setting.

Maaari ka pa ring mag-upgrade sa Windows 10 nang libre
Naghihintay pa rin na mag-upgrade sa Windows 10 dahil natatakot kang magbayad? Huwag mag-alala, ang pag-upgrade sa Windows 10 ay libre pa rin. Ang kailangan mo lang gawin (mula sa Windows 7 o Windows 8) ay i-download ang tool sa pag-upgrade. Makikita mo ito dito. Sa tuktok ng pahina ay makikita mo ang pindutan Update ngayon. Kung mag-click ka doon, ang isang tool ay unang mada-download (Windows10Upgradexxxx.exe, kung saan ang apat na x ay kumakatawan sa bersyon ng file, na maaaring iba).
Pagkatapos mag-download, simulan ang tool at pagkatapos ng ilang sandali ay lilitaw ang pamamaraan ng pag-update. Piliin ang opsyon I-update ang PC na ito ngayon. Pagkatapos ay ida-download ng tool sa background ang mga file na kailangan para i-upgrade ang Windows 7 o Windows 8 sa Windows 10. Maaaring magtagal ang pag-download na iyon, pagkatapos ng lahat, ito ay tungkol sa 4 GB ng mga file.
Minsan ang tool na ito ay maaaring magbigay ng mensahe na ang isang partikular na program ay hindi tugma sa Windows 10. Kung makikita mo ang mensaheng iyon, kakailanganin mong i-uninstall ang program na pinag-uusapan sa pamamagitan ng Control Panel, ngunit kadalasan ay maaari kang magpatuloy sa pag-upgrade sa Windows 10. Maaari mo ring dalhin ang lahat ng iyong lumang Windows 7 account at ilan sa mga setting sa Windows 10.