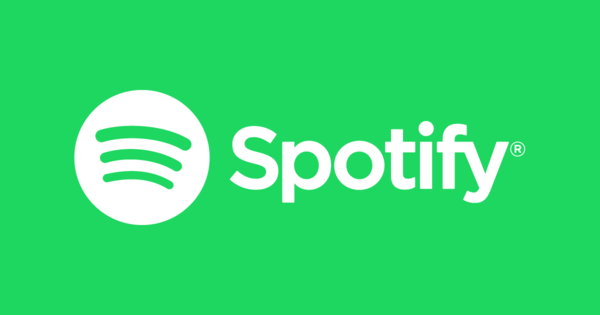Gusto mo bang i-automate ang lahat sa loob at paligid ng bahay, ngunit hindi mo alam kung saan magsisimula? Sa software tulad ng Domoticz, OpenHAB at Home Assistant maaari kang magsimula sa maliit at hindi ka agad nakatali sa isang tiyak na sistema. Ang Home Assistant sa partikular ay isang jack ng lahat ng mga trade at mabilis na lumalaki sa katanyagan. Mayroong isang magandang pagkakataon na agad kang makahanap ng ilang mga kapaki-pakinabang na application para dito. Ipapakita namin sa iyo kung paano ito gamitin kasama ng ilang nakakatuwang halimbawa ng paggamit!
Ang mundo ng Home Automation ay may hindi mabilang na mga pamantayan na kadalasang mahirap pagsamahin. Ikaw ay pinaka-flexible sa software tulad ng Domoticz, OpenHAB at Home Assistant. Ang Domoticz ay angkop para sa mga nagsisimula ngunit hindi masyadong moderno. Ang OpenHAB at Home Assistant ay higit na umaasa sa mga script. Sa OpenHAB, ito ay pangunahing pakiramdam na isang kapansanan para sa mga nagsisimula, habang sa Home Assistant, mabilis mong nakikita ang mga pakinabang nito. Aktibo rin itong binuo at may mas malaking user base. High time para makipagkilala!
Sa masterclass na ito i-install namin ito sa isang Raspberry Pi 3 model B, ngunit isang Intel nuc, maliit na server ng Linux o isang nas ay isa ring magandang opsyon. Sa marami sa mga system na ito, kabilang ang isang Synology NAS (tingnan ang kahon), maaari mong madaling gamitin ang Docker para sa tinatawag na container virtualization. Sa Raspberry Pi karaniwan mong pipiliin ang kapaligiran ng Hass.io. Lubos din itong umaasa sa Docker sa background, ngunit nag-aalok din ng maraming mga extra, tulad ng pinasimpleng pag-install ng mga update at extension. Hindi sinasadya, ang Hass.io ay magagamit din para sa ilang iba pang mga system, kabilang ang Ordroid C2 at Intel-nuc. Tandaan na - bukod sa pagpapatakbo ng Home Assistant - wala kang magagawa sa system.
Pag-install sa NAS kasama ang Docker
Sa iba't ibang mga system, kabilang ang mas malawak na NAS ng Synology, maginhawa mong magagamit ang Docker para sa pag-install ng Home Assistant. Tiyaking na-install mo ang Docker at buksan ang application. Pumunta sa Magrehistro, maghanap ayon sa keyword na homeassistant at piliin ang homeassistant/home-assistant mula sa listahan (karaniwan ay ang una) na sinusundan ng Magdownload. Piliin ang pinakabagong bersyon. Pagkatapos ay pumunta sa Imahe at kapag natapos na ang pag-download pindutin Magsimula. Ngayon ay bubukas ang isang wizard para sa pagsasaayos ng lalagyan. Pindutin mo Mga advanced na setting. Maglagay ng check in Paganahin ang awtomatikong pag-restart. Pagkatapos ay pumunta sa Magdagdag ng volume / folder at i-mount ang docker/HomeAssistant folder sa /config. Ito ay karaniwang tinitiyak na ang folder na may mga configuration file sa iyong nas - kaya sa labas ng lalagyan - ay nai-save upang ma-access mo ito. Lagyan ng tsek ang tab Network ang pagpipilian Gamitin ang parehong network bilang Docker Host sa. Sa kanang tab Kapaligiran idagdag ang variable na may plus sign TZ pagtaas sa halaga Europa/Amsterdam. Sa wakas pumili Para mag-apply, Susunod na isa at pagkatapos ay sa screen ng pangkalahatang-ideya muli Para mag-apply upang ang lalagyan ay maisakatuparan. Maaari mong simulan ang Home Assistant sa address ng nas at port 8123 sa form //ipaddress:8123.

01 Pag-install sa Pi
Para sa pag-install sa aming Raspberry Pi 3 model B, pipiliin namin ang handa na larawan gamit ang Hass.io. Ang batayan ay nabuo ng operating system na HassOS at isang Docker na kapaligiran. Sa loob ng Docker environment na iyon, awtomatikong sinisimulan ang container para sa Home Assistant, na madali mo ring maa-update sa pamamagitan ng web interface. Kasama rin sa web interface na iyon ang ilang iba pang mga extra, gaya ng backup (snapshot) na tool. Bilang karagdagan, maaari kang mabilis na magdagdag ng iba't ibang mga extension, tulad ng Configurator kung saan madali mong maisasaayos ang mga file ng pagsasaayos sa pamamagitan ng browser. Kunin ang image file para sa Hass.io. Pinili namin ang 32bit na imahe para sa Raspberry Pi 3 na modelo B at B+. Gamitin ang balenaEtcher upang i-flash ang file ng imahe sa isang microSD memory card (mas mabuti na hindi bababa sa 32 GB).

02 Paghahanda ng memory card
Kapag tapos ka nang mag-flash ng memory card, sa pangkalahatan ay handa ka nang i-boot ang Pi dito. Opsyonal, maaari mong tiyakin na ang mga setting para sa WiFi ay tama at/o isang nakapirming IP address ay itinalaga sa pamamagitan ng pagsulat ng isang configuration file. Gayunpaman, sa masterclass na ito, pipiliin naming ikonekta lang ang Pi gamit ang isang network cable. Iyon ay agad na mas matatag kaysa sa WiFi, kung saan ang IP address ay itinalaga sa pamamagitan ng DHCP. Tandaan na pagkatapos magsimula ang iyong Pi, may ilang gawain sa pag-install na tatakbo, na maaaring tumagal ng hanggang dalawampung minuto. Opsyonal, maaari mong subaybayan ang prosesong iyon sa pamamagitan ng pagkonekta sa isang monitor. Kapag tapos na ito, maa-access mo ang web interface gamit ang isang browser sa iyong network sa //hassio.local:8123. Dito hihilingin sa iyo na lumikha ng isang account, kung saan ka mag-log in. Hassio.local hindi gumagana? Pagkatapos ay gamitin ang IP address ng iyong Raspberry Pi, na maaari mong hanapin gamit ang mga tool gaya ng Advanced IP Scanner.

03 Magdagdag ng Configurator
Nag-install kami ng Configurator para madaling ayusin ang configuration, isa sa mga extra ng Hass.io. Upang gawin ito, pumunta sa Hass.io sa menu. Mag-click sa ibaba Add-on Store sa opisyal na add-on na ito at pumili i-install. Ipasok ang script ng pagsasaayos sa ilalim ng heading Config magpasok ng password pagkatapos ng password at magdagdag pinapayagan_networks ang IP range ng iyong network. Pagkatapos ay i-click I-save sinundan ng Magsimula. Pagkatapos ay sundin ang link sa Buksan ang Web UI upang buksan ang Configurator. Sa pamamagitan ng icon ng folder maaari mong buksan ang nais na configuration file, halimbawa configuration.yaml kung saan ginagawa namin ang karamihan sa mga pagbabago sa masterclass na ito. Madali ka ring makakapagdagdag ng bagong configuration file na may gustong pangalan. Gusto mo bang isama ang Configurator sa menu ng Home Assistant? Pagkatapos ay idagdag ang mga linya sa ibaba (halimbawa sa ibaba) sa file na iyon.
panel_iframe:
configurator:
pamagat: Configurator
icon: mdi: wrench
url: //10.0.0.70:3218
Gawin mo yan sa likod url ang tamang link ay. mag-click sa I-save upang i-save ang mga pagbabago. Ngayon sa Home Assistant pumunta sa Mga Setting / Pangkalahatan at i-click sa ibaba Pamamahala ng server sa Nagsisimula muli. Dapat mo na ngayong buksan ang Configurator nang direkta sa pamamagitan ng menu.
04 I-setup ang mga configuration file
Tingnan nang mabuti ang istraktura ng mga file ng pagsasaayos nang maaga. Ang pangunahing configuration ay matatagpuan sa configuration.yaml. Bilang default, hinati ang configuration upang mapanatili ang pangkalahatang-ideya. Maaari mong makita iyon mula sa isang linya tulad ng automation: !include automations.yaml. Iyon ay isang sanggunian sa hiwalay na script na may mga panuntunan sa automation. Magagawa mo rin ito sa iyong sarili para sa, halimbawa, lahat ng sensor na may sensor: !isama ang sensor.yaml. Mayroong kahit isang pagpipilian upang awtomatikong ipasok ang buong folder. Ang lahat ng ito ay lalong kapaki-pakinabang kapag medyo malayo ka na at ang iyong mga script ay humahaba at humahaba.

05 Mga unang pagsasaayos
Punan ang configuration.yaml para sa component katulong sa bahay: likod latitude: at longitude: Ilagay ang lokasyon ng iyong tahanan. Madali mong mahahanap ang mga halaga sa www.gps-coordinates.org. Ginagamit ang mga ito, bukod sa iba pang mga bagay, upang matukoy ang pagsikat at paglubog ng araw. Siguraduhin na time_zone: Ang tamang time zone ay ipinapakita, gaya ng Europe/Amsterdam. Huwag kalimutang i-save ang iyong mga pagbabago sa pamamagitan ng I-save. Pagkatapos ng mga pagsasaayos, matalinong patunayan ang pagsasaayos sa pamamagitan ng Mga Setting / Pangkalahatan. Lalo na sa mga puwang na maaari kang magkamali. Sa menu na iyon maaari mo ring i-reload ang configuration o – kung hindi iyon sapat – i-restart ang server. Napakahalaga nito para magkabisa ang mga pagbabagong gagawin mo sa mga configuration file!

06 Awtomatikong idinagdag
Salamat sa bahagi ng Discovery, maaaring awtomatikong nahanap na ang mga device gaya ng Chromecast, Apple TV, Kodi, Sonos at iyong telebisyon. Makikita mo ang mga awtomatikong nahanap na device sa ilalim Mga Setting / Pagsasama kasama ang maraming manu-manong pagsasama. Gagamitin namin ito para magdagdag ng Philips Hue na mga bombilya sa ilang sandali. Pagkatapos, bago talaga tayo magsimulang mag-'automate', magdadagdag din tayo ng iba pang device. Magandang malaman na ang Home Assistant ay sumusuporta sa isang malaking halaga ng hardware at software (tingnan ang kahon na 'Works with ... almost everything'). Samakatuwid, malaki ang posibilidad na mayroon ka nang maraming device sa bahay na kumokonekta dito.

Gumagana sa… halos kahit ano!
Sinusuportahan ng Home Assistant ang napakalaking hardware at software o – sa madaling salita – mga bahagi. Para sa kumpletong pangkalahatang-ideya, bisitahin ang www.home-assistant.io/components. Ang isang malawak na paglalarawan ay kasama para sa bawat bahagi. Maaaring masyadong maikli iyon para sa mga nagsisimula, ngunit kung medyo malayo ka pa, halos palaging sapat na ito. Kung hindi, mayroong hindi mabilang na mga auxiliary at mapagkukunan sa Internet. Subaybayan din ang blog ng Home Assistant dahil regular na idinaragdag ang mga kawili-wiling bahagi!

07 Philips Hue Bulbs
Magsisimula kami sa pamamagitan ng pagsasama ng mga Philips Hue lamp na gumagana sa pamamagitan ng ZigBee protocol. Tinitiyak ng Hue Bridge na makokontrol mo rin ang mga lamp mula sa iyong network, gamit ang Hue app o siyempre ang Home Assistant. Maaari itong direktang makipag-usap sa tinatawag na api sa Hue Bridge. Ginagamit namin ang mas lumang Hue Bridge 1.0, na ganap na sapat. Sa Home Assistant, pumunta sa Mga Setting / Pagsasama at mag-click sa likod ng Philips Hue sa I-configure. Kapag sinenyasan, pindutin ang round button sa tulay at pagkatapos ay pindutin Ipasa. Ang bawat Hue lamp ay awtomatikong idinaragdag sa Home Assistant bilang isang tinatawag na entity at maaari mo itong patakbuhin. Ina-update ang isang binagong status sa loob ng ilang segundo, halimbawa kung i-on o i-off mo ang isang lamp sa labas ng Home Assistant.

08 Murang Yeelight
Gumagana ang mga Yeelight lamp sa pamamagitan ng WiFi at isang abot-kayang alternatibo sa Philips Hue. Maaari mong idagdag ang mga ito sa Home Assistant nang mabilis at madali. Kunin natin ang Yeelight YLDP02YL (mga 18 euros) bilang isang halimbawa, na maaaring magpakita ng mga kulay at may magandang light output na may 600 lumens. Bago mo maidagdag ang lamp sa Home Assistant, tiyaking gumagana ito sa karaniwang paraan sa pamamagitan ng Yeelight app at may pinakabagong firmware. Ilagay din ang pagpipilian Pamamahala ng LAN sa app upang payagan ang pag-access sa iba pang mga application gaya ng Home Assistant. Alamin ang IP address sa pamamagitan ng parehong Yeelight app o ang pangkalahatang-ideya ng network ng iyong router. Sa aming halimbawa, iyon ay 10.0.0.185. Pagkatapos ay buksan ang configuration.yaml at idagdag ang mga linya sa ibaba. Kung marami kang lamp, idagdag ang bawat isa sa kanila na may sariling IP address at mapaglarawang pangalan (nang walang mga puwang) sa ilalim ng mga device.
ilaw:
- plataporma: yeelight
aparato:
10.0.0.185:
pangalan: Atmosphere lamp
Huwag kalimutang gawing aktibo ang mga pagbabago (sa ibaba Mga Setting / Pangkalahatan). Pagkatapos nito, magiging available ang lampara sa Home Assistant sa ilalim ng napiling pangalan. Subukan din ang isa sa maraming epekto gaya ng Disco o Police.

09 Magdagdag ng mga produktong 433MHz
Upang gumana sa mga produkto sa 433MHz band, tulad ng KlikAanKlikUit (tingnan ang kahon na 'KaKu sa Home Assistant'), ikinonekta namin ang Rfxcom RFXtrx433E sa isa sa mga USB port ng Pi. Ito ay isang sikat na 433MHz transmitter/receiver na kayang humawak ng maraming produkto at protocol. Mag-isip ng mga switch, weather station, doorbell, awtomatikong kurtina at pintuan ng garahe. Makakakita ka rin ng malawak na hanay sa mga Chinese webshop. Upang idagdag ang transmitter/receiver na ito bilang bahagi sa Home Assistant, kailangan mo lang idagdag ang mga sumusunod na linya sa configuration.yaml script. Sa device sa /dev/ttyUSB0 ganito ang hitsura:
rfxtrx:
device: /dev/ttyUSB0
Pagkatapos nito kailangan pa rin nating idagdag ang mga nais na sensor at iba pa. Gagawin natin iyon sa susunod na hakbang. Ang pagkonekta sa isang transmitter/receiver para sa Z-wave, isang solidong alternatibo, ay ginagawa sa katulad na paraan, ngunit may mga sumusunod na panuntunan:
asupre:
usb_path: /dev/ttyUSB0

KaKu sa Home Assistant
Ang KlikAanKlikUit (KaKu) ay mayroong maraming produkto para sa matalinong tahanan. Ang ilan ay gumagana sa paligid ng 868 MHz o sa Zigbee, ngunit ang pinakakilala ay ang switchgear sa 433 MHz. Sa pamamagitan nito maaari kang magpalit ng mga socket at socket nang malayuan. Makakakita ka ng mga ganitong set sa bawat tindahan ng hardware at tindahan ng electronics. Gumagamit sila ng isang simpleng protocol na halos kapareho sa sinaunang X10 protocol. May mga disadvantages din. Halimbawa, ang komunikasyon ay posible lamang sa isang direksyon. Kaya maaari kang magpadala ng isang senyas upang lumipat sa isang lampara, halimbawa, ngunit walang kumpirmasyon na ito ay aktwal na nangyari. Bilang karagdagan, ang komunikasyon ay hindi naka-encrypt, kaya may pagkakataon na ang mga kapitbahay ay hindi sinasadyang i-on at i-off ang mga device. Kung ikinonekta mo ang isang transmitter/receiver na nakakaalam ng mga protocol, maaari kang magsimula sa Home Assistant gamit ang mga produkto ng KlikAanKlikUit, ngunit hindi rin mabilang na iba pang (murang) set na gumagamit ng 433MHz frequency range, gaya ng window, door at temperature sensors.

10 Ginagawang available ang mga sensor
Upang magsimula, gusto naming magdagdag ng ilang mga sensor ng temperatura na gumagana sa 433MHz. Ang mga sensor ay ginagamit nang napakalawak sa loob ng Home Assistant at hindi lamang para sa aktwal na pagsukat ng temperatura. Halimbawa, maaari kang magdagdag ng mga pagtataya sa panahon (kabilang ang Buienradar at OpenWeatherMap) bilang sensor, ngunit gayundin ang antas ng iyong mga printer cartridge (sa pamamagitan ng SNMP o mga tasa), mga pagbabasa ng metro mula sa iyong smart meter, ang kasalukuyang halaga ng kalakalan para sa bitcoin, ang kasalukuyang paglalakbay oras mula A hanggang B ayon sa Google Maps o ang bilis ng iyong koneksyon sa internet. Samakatuwid, maaari mong piliing ilagay ang mga detalyeng ito sa isang hiwalay na configuration file (halimbawa sensors.yaml) gaya ng inilarawan sa hakbang 4. Bilang default, ang mga pagtataya ng panahon mula sa Norwegian Yr.no ay idinaragdag bilang sensor. Upang gawing available ang mga sensor ng temperatura ng bahagi ng rfxtrx nagdaragdag kami ng ilang linya upang magmukhang ganito:
sensor:
- plataporma: yr
- platform: rfxtrx
automatic_add: Totoo

11 Magdagdag ng sensor
Sa sandaling magbigay ng signal ang isang sensor ng temperatura, kadalasan isang beses sa isang minuto, salamat sa opsyon automatic_add direktang idinagdag. Maaari mong makita ang halaga sa web interface sa seksyon Pangkalahatang-ideya. Tiyaking aktibo ang iyong configuration at i-refresh ang screen ng iyong browser (F5) kung kinakailangan. Isulat ang code ng pagkakakilanlan ng sensor ng temperatura, na dapat magmukhang 0a52070e380e00365346369. Idagdag ang mga gustong sensor sa iyong configuration file sa ilalim ng heading mga device na may makikilalang pangalan. Para sa isang sensor na sumusukat sa temperatura at halumigmig, ito ay bumaba sa sumusunod, halimbawa:
- platform: rfxtrx
automatic_add: Totoo
aparato:
0a52070e380e00365346369:
pangalan: Sa labas
uri ng datos:
- Halumigmig
- Temperatura

12 Magdagdag ng mga Switch
Ang pagdaragdag ng mga switch ay karaniwang pareho, ngunit ngayon ay ginagamit mo ang bahagi lumipat:. Upang gawin ito, idagdag ang mga sumusunod na linya sa pagsasaayos.
lumipat:
plataporma: rfxtrx
automatic_add: Totoo
Kung pinindot mo ang on button sa remote control, makikita mo kaagad ang code na lalabas sa page ng pangkalahatang-ideya at maaari mo itong idagdag. Ginagawa ito sa parehong paraan tulad ng sa mga sensor ng temperatura sa ilalim ng isang tasa mga device:.
lumipat:
plataporma: rfxtrx
automatic_add: Totoo
signal_uulit: 2
aparato:
0b11000f012ef9ba01010f50:
pangalan: Christmas lights
Kung ipagpalagay namin na naka-link lang ang remote control sa pinag-uusapang smart plug, maaari mo na ring patakbuhin ang nakakonektang device sa pamamagitan ng Home Assistant. Gamit ang halaga sa signal_rehearsals (opsyonal) siguraduhin na ang signal ay ipinadala nang maraming beses, upang mas magkaroon ka ng katiyakan na darating ito. Kung wala kang remote control, maaari ka ring manual na bumuo ng code gamit ang Home Assistant at ikonekta ito sa smart plug sa pamamagitan ng learning mode. Karaniwang aktibo ang learning mode na ito sa maikling panahon kapag isaksak mo ang smart plug sa socket.

13 Ipakita sa pamamagitan ng router
Kung ang isang tao ay nasa bahay ay maaaring magkaroon ng mahalagang papel sa iyong mga panuntunan sa automation. Mayroong ilang mga opsyon para sa naturang impormasyon. Maaari mong harapin ito nang lubusan gamit ang Bluetooth o GPS. Ngunit mayroon ding isang simpleng opsyon: i-ping ang IP address ng iyong smartphone o tablet. Ang isang alternatibo, tulad ng inilarawan sa ibaba, ay basahin ang listahan ng koneksyon ng router upang makita kung nakarehistro ang iyong smartphone. Upang gawin ito, i-on muna namin ang tinatawag na Device Tracker para sa isang Fritz!Box sa configuration.yaml. Kino-compile at pana-panahong ina-update ang listahan ng koneksyon. Sa halimbawang ito, ang router ay may IP address na 10.0.0.1 ngunit maaaring mag-iba iyon sa iyong sitwasyon.
device_tracker:
- plataporma: fritz
host: 10.0.0.1
track_new_devices: oo
interval_segundo: 10
consider_home: 180
Ang halaga sa isaalang-alang_bahay, sa halimbawang 180 na ito sa loob ng tatlong minuto, ay ang dagdag na oras ng Home Assistant bago nito aktwal na makapag-leave ang isang tao.

14 Presensya ng Device
Pagkatapos ng nakaraang pagsasaayos, awtomatikong lalabas ang isang script na kilala_devices.yaml sa iyong folder ng pagsasaayos. Iyon ay isang listahan ng lahat ng mga device na matatagpuan sa network. Awtomatikong idinaragdag dito ang mga bagong device. Baguhin ang script upang doon track: hindi Nasa tabi ito ng mga device na ayaw mong subaybayan. Para sa mga device na gusto mong subaybayan, gaya ng iyong smartphone, piliin ang nasa ibaba track: oo may likod pangalan isang magiliw na pangalan.
pangalan ng device:
hide_if_away: false
icon:
mac: 20:39:56:7B:4A:93
pangalan: gertjan
larawan:
track: oo
Ang katumpakan ng paraan ng pagsubaybay na ito ay hindi pinakamainam. Halimbawa, ang isang smartphone sa sleep mode ay paminsan-minsan ay ididiskonekta ang koneksyon sa Wi-Fi, na ginagawang tila wala ang taong iyon. Gayunpaman, ito ay inaalagaan. Ang Fritz!Box ay nag-aalis lamang ng mga device mula sa listahan ng koneksyon kung ang mga ito ay hindi nakita sa loob ng sampung minuto. Maaari ka ring mag-eksperimento sa halaga para sa isaalang-alang_bahay. Napansin agad ang 'pag-uwi' ng isang smartphone.

15 Mag-automate gamit ang Home Assistant!
Idinagdag na namin ngayon ang mga kinakailangang device na makokontrol at mapapamahalaan mula sa Home Assistant o gamit ang isang app, ngunit hindi nito ginagawang matalino ang bahay! Para diyan, magdaragdag kami ng mga panuntunan sa automation sa automations.yaml.
Ang isang panuntunan ay naglalaman ng hanggang tatlong bahagi: isang trigger, anumang kundisyon at ang gustong (mga) aksyon. Gamit ang trigger na itinakda mo kung kailan dapat suriin ang panuntunan, halimbawa pagkatapos ng isang partikular na oras, kapag pinindot ang isang button o sa sandaling may umuwi.Maaari kang gumamit ng mga kundisyon upang magtakda ng mga paghihigpit, upang, halimbawa, ang lampara ay nakabukas lamang kapag may tao sa bahay at kapag madilim. Sa wakas, tukuyin mo ang aksyon na isasagawa, halimbawa pag-on ng lampara. Ang isang magandang tulong ay ang bahagi Mga Tool / Estado ng Developer. Doon mo makikita ang mga kilalang entity kasama ang kanilang katayuan at mga katangian. Halimbawa, ang isang entity ay isang lampara na may katayuan sa o off at katangian kung ningning (para sa dim lamp). Ang isang entity ay maaari ding ang araw na may katayuan above_horizon at mga katangian tulad ng next_rising at next_setting. Maaari mong tuklasin ang mga aksyon sa pamamagitan ng Mga Tool / Serbisyo ng Developer. Halimbawa, para sa isang switch ito ay switch.turn_off at para sa isang lampara ilaw.turn_off.

16 Paglipat sa oras
Pumasok kami gamit ang isang simpleng trigger na kinokontrol ng oras na salit-salit na nag-o-on at nag-off ng lamp bawat segundo. sa ibaba alyas nagbibigay kami ng isang maikling naglalarawang pangalan. Ng /1 ipinapahiwatig mo na umuulit ito bawat segundo. Idagdag mo ang mga panuntunan sa automations.yaml.
- alias: 'Toggle lamp'
trigger:
plataporma: time_pattern
segundo: '/1'
aksyon:
serbisyo: light.toggle
entity_id: light.atmosphere lamp
17 Lumipat sa paglubog ng araw
Sa ibaba makikita mo ang isang halimbawa kung saan naka-on ang lampara ng isa't kalahating oras bago lumubog ang araw at naka-off muli sa 23:00.
- alias: 'Ilawan bago lumubog ang araw'
trigger:
plataporma: araw
kaganapan: paglubog ng araw
offset: '+01:30:00'
aksyon:
serbisyo: light.turn_on
entity_id: light.atmosphere lamp
- alias: 'Patayin ang ilaw sa 23:00'
trigger:
plataporma: oras
sa: '23:00:00'
aksyon:
serbisyo: ilaw.turn_off
entity_id: light.atmosphere lamp
18 Paglipat gamit ang Presence Information
Upang gawing mas advanced ang nasa itaas, maaari mong, halimbawa, piliin na patayin ang lahat ng ilaw kapag umalis na ang lahat sa bahay.
- alias: 'Nawala ang lahat – patay ang ilaw'
trigger:
plataporma: estado
entity_id: group.all_devices
sa: 'not_home'
aksyon:
serbisyo: ilaw.turn_off
entity_id: group.all_lights
Maaari kang bumuo dito nang walang hanggan. Mag-isip ng pagdaragdag ng mga kundisyon para bumukas lang ang mga ilaw kapag may tao sa bahay. O ang pagtanggap ng isang abiso para sa mga pagbabago sa katayuan. Ang iOS app ay madaling gamitin para doon. Sa Android maaari mong gamitin ang Pushbullet. Masarap ding matuklasan ang maraming extra para sa Home Assistant. Madali para sa Hass.io na gawin iyon. Ang isang magandang halimbawa ay ang Node Red, na nagpapadali sa pagprograma ng mga aksyon sa pamamagitan ng isang web interface.