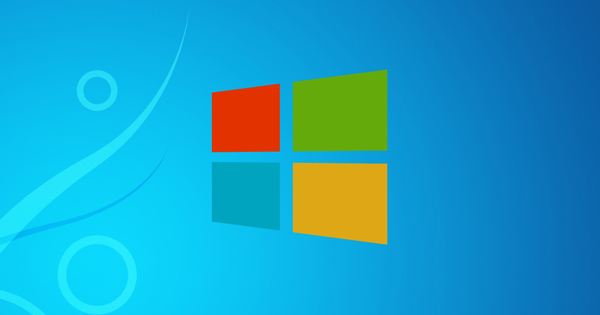Ang Google Photos ay karaniwan sa iyong Android device at mayroon ding available na app para sa iOS. Maaari mong isipin na ang Photos ay isa lamang serbisyo sa cloud, ngunit huwag kang magkakamali. Ang serbisyo ay hindi lamang perpekto para sa pag-back up ng iyong mga larawan at video sa iyong smartphone. Maaari ka ring mag-edit ng mga larawan, magbahagi ng mga animation at ipakita ang nilalaman nang wireless sa iyong telebisyon. Sa artikulong ito ginagamit namin ang mobile app, ngunit halos lahat ng mga function ay matatagpuan din sa iyong browser sa photos.google.com.
01 Mga Larawan sa Android
Kung mayroon kang Android smartphone o tablet, kadalasan ay hindi mo kailangang mag-install ng Photos, ito ay nasa iyong device bilang default. Buksan ang app at i-tap Magtrabaho. Sa susunod na hakbang, maaari mong piliing awtomatikong i-back up ang lahat ng iyong nakunan na larawan at video. Iwanan ang slide sa likod Pag-backup at Pag-sync buksan. I-tap ang Baguhin ang mga setting upang piliin ang kalidad kung saan dapat i-save ng app ang iyong mga larawan. Mataas na Kalidad ay pinili bilang default, para dito mayroon kang walang limitasyong espasyo na magagamit sa mga server ng Google.
02 Mga Larawan sa Android
Maaari mo ring para sa Orihinal ngunit sa kasong ito, binibigyan ka ng Google ng limitadong espasyo. Kung magkano ito ay nakadepende sa iyong espasyo sa Google Drive, dahil inaalis nito ang mga gigabytes sa iyong kabuuang limitasyon sa Google 15 GB.
Pumili Orihinal kung hindi ka masiyahan sa 16 megapixel na limitasyon para sa mga larawan at 1080p para sa mga video, halimbawa kung gusto mong mag-print ng malalaking format na mga larawan sa ibang pagkakataon.
Sa wakas, maaari mong lagyan ng tsek Paggamit ng mobile data upang i-back up kung mayroon kang walang limitasyong data plan para sa iyong mobile. Magtapos sa handa na.

03 Mga Larawan sa iOS

Sa iOS, kailangan mong i-download ang app mula sa App Store. Siyempre kailangan mo ng Google account para magamit ang app, gumawa muna ng isa. I-tap ang Magtrabaho at bigyan ang app ng access sa iyong mga larawan sa pamamagitan ng pagpindot OK para mag-tap. I-tap ang Sumakay ka na at piliin ang kalidad kung saan mo gustong i-save ang iyong mga larawan.
Para makatanggap ng mga notification mula sa Photos, i-tap Tumanggap ng mga abiso at kumpirmahin ito sa OK.
04 Kumuha ng mga Larawan
Kung nakatrabaho mo na ang Google Photos dati, kinukuha ng app ang lahat ng iyong larawan mula sa mga server nito at ipinapakita ang mga ito sa format na selyo. Upang makatipid ng espasyo, hindi kinokopya ng app ang mga larawan at video sa iyong device. Kapag nag-click ka lamang sa isang selyo, ida-download nito ang imahe mula sa server. Kokopyahin din nito ang mga larawan at video na nasa iyong mobile sa mga server ng Google. Sa sandaling mag-scroll ka gamit ang iyong daliri, may lalabas na button sa kanan. I-tap para mag-scroll nang mas mabilis.

05 Tanggalin ang mga larawan
Para pumili ng larawan, i-tap ito sandali at may lalabas na asul na checkmark. I-tap ang basurahan para tanggalin ang larawan. Makakatanggap ka ng isa pang babala na nangangahulugang aalisin din ito sa iyong iba pang mga device, i-tap tanggalin. Ang share button ay nagbibigay sa iyo ng mga pamilyar na opsyon mula sa Android o iOS at kung tapikin mo ang plus sign, maaari mong idagdag ang larawan sa isang album, pelikula, animation o collage. Higit pa tungkol dito mamaya.