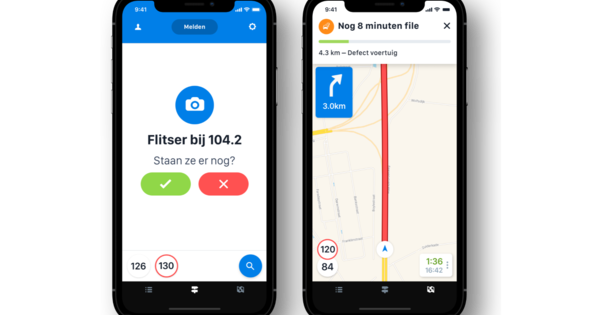Gamit ang mga tamang tagubilin, maaari mong gawing isang versatile na printer sa network ang kahit na ang pinakasimpleng USB printer. Madaling gamitin, dahil sa paraang iyon makakapagsimula ka ng pag-print mula sa ibang mga computer at mobile device sa loob ng iyong network. Gamitin ang function ng pagbabahagi sa Windows 10, ang serbisyo ng Google Cloud Print o ang USB port ng iyong NAS para dito.
Tip 01: Bakit ibahagi?
Ang mga USB printer ay maaaring direktang ikonekta sa isang laptop o PC sa pamamagitan ng cable. Maaari ka lamang mag-print mula sa computer na ito. Isang kawalan, dahil maaari ka ring regular na gumamit ng isang tablet, smartphone o iba pang computer. Kung gusto mong mag-print ng isang bagay, magagawa mo lang iyon sa pamamagitan ng system kung saan nakakonekta ang USB printer. Sa kabutihang palad, karamihan sa mga bagong printer ay may WiFi module at/o wired network connection, kaya madali mong maibabahagi ang printer sa iba pang device sa iyong home network. Ang iyong (lumang) printer ba ay mayroon lamang koneksyon sa USB? Huwag mag-alala, dahil salamat sa matalinong mga tip, maaari mo pa rin itong gawing printer sa network.

Tip 02: Ibahagi ang printer
Ang Windows 10 ay may feature na pagbabahagi ng printer para makapagsimula ka sa pag-print ng mga trabaho mula sa ibang mga PC at laptop. Ang isang kawalan ay ang pamamaraang ito ay hindi gumagana para sa mga smartphone at tablet. Higit pa rito, dapat palaging naka-on ang PC kung saan nakakonekta ang USB printer. Sunud-sunod na mag-click sa Home / Mga Setting (ang icon ng gear) / Mga Device / Printer at Scanner at tingnan kung nakikita mo ang pangalan ng usb printer. I-click ito at piliin Pangasiwaan. Sa pamamagitan ng opsyon sa menu Mga Tampok ng Printer may lalabas na bagong dialog box. Buksan mo na ngayon ang tab Ipamahagi, pagkatapos nito ay mayroon kang pagpipilian Ang printer na itomga bahagi ticks. Inaayos mo ang tinatawag na share name sa iyong sariling paghuhusga; ito ang pangalan ng network na nagpapakilala sa printer sa iba pang Windows machine. Pagkatapos ay kumpirmahin sa OK. Buksan sa pamamagitan ng Tahanan / System ang bahagi Control Panel. I-type ang field ng paghahanap sa kanang tuktok Network Center at mag-click sa bahagi ng parehong pangalan. Pumili ngayon Baguhin ang mga advanced na setting ng pagbabahagi at i-activate sa ilalim Pribadong network (kasalukuyang profile) ang opsyon kung kinakailangan Paganahin ang pagbabahagi ng file at printer. Magtapos sa Nagse-save ng Mga Pagbabago.

Tip 03: Lumapit sa printer
Maa-access mo na ngayon ang nakabahaging printer mula sa iba pang Windows 10 machine. Ang kundisyon ay ginagamit mo ang computer na ito sa ilalim ng parehong user account bilang system kung saan nakakonekta ang USB printer. Madali mong maidaragdag ang printer sa isa pang computer. Mag-navigate sa Simula / Mga Setting / Mga Device / Mga Printer at Scanner at i-click Magdagdag ng printer o scanner. Ang pangalan ng network ng nakabahaging printer ay dapat na ngayong lumabas sa screen. Mag-click sa pangalang ito at pumili Magdagdag ng device. Awtomatikong kinukuha ng Windows 10 ang tamang driver sa karamihan ng mga kaso. Subukan ang koneksyon sa printer sa pamamagitan ng pag-print.
 Madaling gumamit ng nakabahaging USB printer mula sa iba pang Windows system
Madaling gumamit ng nakabahaging USB printer mula sa iba pang Windows system Tip 04: Google Chrome
Sa ilalim ng pangalang Cloud Print, nag-aalok din ang Google ng matalinong solusyon para sa paggawa ng mga print mula sa iba't ibang device. Maaari mo ring gawin iyon sa labas ng iyong home network! Bukod dito, ang pamamaraang ito ay angkop din para sa mga smartphone at tablet. Kailangan mo ang Chrome browser upang magdagdag ng USB printer sa Google Cloud Printer. Kung kinakailangan, bisitahin ang www.google.com/chrome upang i-download ang program na ito. Pagkatapos ng pag-install, mag-log in gamit ang isang Google account (o gamit ang isang Gmail address). Wala ka pang account? Kung ganoon, pumunta sa //accounts.google.com para irehistro ang iyong sarili.

Tip 05: Google Cloud Print
Ang susunod na hakbang ay irehistro ang iyong USB printer sa Google Cloud Print. Buksan ang Chrome at i-type ang address bar chrome://devices. Pagkatapos ay pindutin ang Enter upang buksan ang mga setting. Mag-click sa bahagi Mga klasikong printer sa Magdagdag ng Printer. Hahanapin na ngayon ng Google Cloud Print ang nakakonektang print device. Maaaring lumitaw ang maraming resulta, halimbawa kung may naka-install na virtual printer ang iyong computer. Naglagay ka ng tseke sa harap ng tamang pangalan ng printer, pagkatapos nito ay kumpirmahin mo gamit ang asul na button Magdagdag ng (mga) printer.

Tip 06: Mag-print gamit ang PC
Maaari mo na ngayong gamitin ang anumang computer na nakakonekta sa internet upang magsimula ng pag-print. Ang kundisyon ay naka-on ang system at ang USB printer na nakakonekta dito. Mag-surf sa www.google.com/cloudprint gamit ang anumang browser at mag-log in gamit ang iyong Google account. Piliin ang pulang button sa kaliwang tuktok Print at pagkatapos ay para sa Mag-upload ng file upang i-print. Sa pamamagitan ng Pumili ng file sa aking computer Halimbawa, pumili ng Word o PDF na dokumento. Pagkatapos mong maitalaga ang tamang printer, lalabas sa screen ang ilang setting ng pag-print. Itakda ang nais na bilang ng mga print at ang laki ng papel, bukod sa iba pang mga bagay. Maaari mo ring i-activate ang double-sided printing kung kinakailangan at piliin ang oryentasyon. Sa wakas, pumili Print. Sa susunod na screen maaari mong tingnan ang progreso ng pag-print.

Tip 07: Desktop program
Available ang driver para sa Windows sa ilalim ng pangalang Google Cloud Printer. Maginhawa, dahil magagamit mo ito upang simulan ang pag-print ng mga gawain mula sa iyong mga paboritong application, tulad ng Word, Outlook o Adobe Reader, sa regular na paraan. Mag-surf dito at mag-click nang sunud-sunod I-download / Tanggapin at I-install ang Google Cloud Print. Pagkatapos ay i-double click mo ang exe file upang makumpleto ang pag-install. Ngayon mag-print ng isang dokumento mula sa anumang programa at piliin bilang printer Google Cloud Print. Lumilitaw na ngayon ang kapaligiran sa web ng Google Cloud Print. Kung kinakailangan, mag-log in gamit ang iyong Google account at piliin ang tamang printer. Panghuli, kumpirmahin sa Print.

Tip 08: Mobile printing
Maaari mo ring gamitin ang Google Cloud Print mula sa isang smartphone o tablet. Sa isang Android device, gumagamit ka ng Cloud Print para dito. Kapag na-install mo na ang application na ito mula sa Play Store, madali kang makakapagpadala ng mga pag-print mula sa mga app gaya ng Gallery, Gmail, Chrome at Word. Halimbawa, gusto mo bang mag-print ng magandang larawan mula sa Gallery? I-tap ang button na may tatlong tuldok sa kanang itaas at pumili Print. Sa itaas, i-tap Piliin ang Printer upang italaga ang tamang aparato. Ilalagay mo rin ang bilang ng mga kopya, ang laki ng papel at ang kulay. Panghuli, pindutin ang dilaw na icon upang simulan ang pag-print. Ang isang kundisyon ay ang paggamit mo ng parehong Google account para sa parehong Android device at serbisyo ng Cloud Print. Umaasa ang mga may-ari ng iOS device sa PrintCentral Pro upang magsagawa ng mga pag-print sa pamamagitan ng Google Cloud Print. Ang app na ito ay nagkakahalaga ng 6.99 euro para sa iPhone, habang ang mga gumagamit ng iPad ay nagbabayad ng 8.99 euro.
 Sa Google Cloud Print maaari kang magpadala ng mga trabaho sa pag-print mula sa anumang smartphone o tablet
Sa Google Cloud Print maaari kang magpadala ng mga trabaho sa pag-print mula sa anumang smartphone o tablet Tip 09: Ibahagi ang Cloud Print
Maaari kang magbahagi ng USB printer na inirehistro mo sa Google Cloud Print sa ibang mga tao. Magagamit kung sakaling gusto din ng ibang miyembro ng pamilya na kontrolin ang printing device mula sa iba't ibang device. Buksan ang Chrome at mag-type muli chrome://devices sa address bar. Pagkatapos mong pindutin ang Enter, i-click pagkatapos ng pangalan ng printer Pangasiwaan. Piliin ang berdeng button sa itaas Ipamahagi para mag-imbita ng isa o higit pang tao na gamitin ang printer na ito. Punan ang mga e-mail address sa ibaba para dito. Lumilitaw ang mga suhestiyon sa pakikipag-ugnayan habang nagta-type ka, kaya karaniwang hindi mo kailangang maglagay ng mga buong address. Sa wakas ay mag-click sa Ipamahagi. Makakatanggap na ngayon ng email ang lahat ng inimbitahan. Nakasaad dito na magagamit nila kaagad ang nakabahaging printer. Sila mismo ang magpapasya kung tatanggapin nila ang kahilingang ito.

Kumonekta sa router
May USB port ba ang router mo? Iyon ay nangangahulugang magandang balita, dahil malamang na maaari mong direktang ikonekta ang isang USB printer dito. Ang mga computer sa iyong home network ay maaaring direktang ma-access ang printer sa pamamagitan ng print server ng iyong router. Ang bentahe ng pamamaraang ito ay ang isang computer ay hindi kailangang patuloy na naka-on upang iproseso ang mga pag-print. Ang operasyon ay naiiba sa bawat router. Awtomatikong nakikilala ng mas mahuhusay na modelo ang isang nakakonektang USB printer, kaya hindi mo na kailangang gumawa ng iba pa. Ang ilang mga router, sa kabilang banda, ay nangangailangan ng pag-update ng firmware. Maaaring kailanganin mong idagdag nang manu-mano ang USB printer. Maaari mong buksan ang mga setting para dito sa pamamagitan ng IP address ng router. Para sa eksaktong mga tagubilin, mangyaring sumangguni sa manual ng network device na ito.

Tip 10: Ibahagi sa pamamagitan ng nas
Ang isang NAS ay mahusay na gumagana bilang isang print server, upang ang lahat ng mga computer ay maaaring gumamit ng isang USB printer sa pamamagitan ng home network. Ipapakita namin sa iyo kung paano magbahagi ng printer gamit ang isang Synology NAS. Una, isaksak ang USB cable ng printer sa isang libreng USB port at buksan ang user interface ng iyong NAS (DiskStation Manager sa aming kaso). Mahalagang naka-log in ka bilang isang administrator. Mag-navigate sa Control Panel / Mga Panlabas na Device / Printer at tingnan kung nakikilala ng network device ang nakakonektang printer. Sa sandaling mag-click ka sa pangalan ng printer, pumili sa itaas para sa Pamamahala ng Printer / Setup ng Printer. Pumili sa itaas Printer ng network at kumpirmahin sa I-save. Upang idagdag ang bagong-fangled na network printer sa isang Windows machine, kailangan mo ang Synology Assistant program (www.synology.com/nl-nl/support/download). Sa loob ng program na ito, mag-click sa tab Printer device at sundin ang natitirang mga tagubilin.