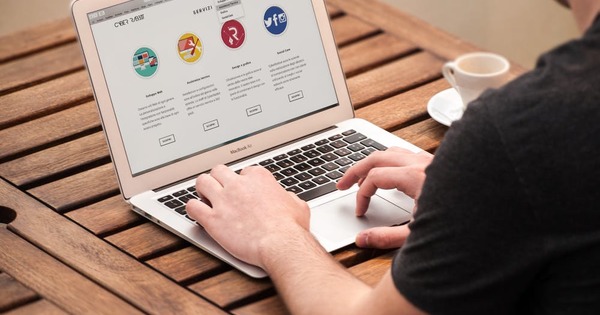Inilalagay mo ba ang lahat ng pagsisikap sa mundo upang panatilihing maayos na naka-synchronize ang dalawang folder ng larawan sa iba't ibang lokasyon ng imbakan, ngunit isang araw ay magsisimula kang magkaroon ng mga pagdududa. Maaaring na-edit mo ang parehong dokumento sa iba't ibang mga drive, ngunit hindi ka sigurado kung aling bersyon ang pinakabago. At sigurado ka ba na lahat ng mga file ay nailipat nang tama? Gamit ang libreng WinMerge maaari mong ihambing ang mga file upang matuklasan ang anumang mga pagkakaiba at pagsamahin ang mga file.
Tip 01: Pag-install
Nagda-download kami ng WinMerge mula sa website ng Ninite, na palaging nangongolekta ng mga pinakabagong bersyon ng mga pinakakapaki-pakinabang na tool para sa Windows. Doon ay makikita mo ang pag-download sa seksyon Mga Tool ng Developer. Maglagay ng checkmark sa harap ng opsyong WinMerge at gamitin ang button Kunin ang iyong Ninete. Pagkatapos ng ilang segundo, maaari mong i-download ang installer nang walang anumang pag-redirect o junkware – isang mahusay na bentahe ng Ninite. Ito ay isang maliit na file lamang. Sa panahon ng proseso ng pag-install, ipinapahiwatig mo kung aling mga bahagi ang nais mong gamitin. Bilang default, ang WinMerge.Core Files nasuri na, ngunit piliin din ang Mga filter, ang Mga Plugin at ang Mga Dutch na menu at bintana. Dalawang hakbang sa karagdagang maaari mong maabot ang Mga karagdagang gawain suriin na ang tool ay maaaring isama sa contextual menu ng Windows Explorer.

Tip 02: Subukan ang folder
Ang pangunahing gawain ng kapaki-pakinabang na application na ito ay upang malaman kung hanggang saan ang dalawang folder na naglalaman ng parehong nilalaman. Itinatampok ng WinMerge ang mga pagkakaiba upang matukoy mo kung ano ang kailangang gawin upang makagawa ng eksaktong mga kopya ng dalawang folder. Ang application na ito ay hindi gagawa ng awtomatikong pag-synchronize mismo. Upang ipakita kung paano gumagana ang WinMerge, pinagsama namin ang dalawang folder ng pagsubok. Bilang karagdagan sa isang bilang ng magkaparehong mga file, ang folder A ay naglalaman ng dalawang dagdag na dokumento ng Word at dalawang karagdagang jpg na imahe. Bilang karagdagan, ang A at B ay naglalaman ng mga jpg na imahe na may eksaktong parehong pangalan, ngunit ang jpg file sa B ay may mas huling petsa ng pag-edit. Ito ay isang larawan kung saan na-edit namin ang bersyon ng B sa ibang pagkakataon.

Tip 03: Kaliwa at kanan
Upang ipakita ang mga pagkakaiba, i-click ang button Buksan – iyon ang pangalawang button mula sa kaliwang itaas. Sa dialog ay ipinapahiwatig mo kung aling folder ang gusto mo Kaliwa gustong buksan,
buksan mo ang pangalawang folder Tama. Maaari mong ihambing ang dalawang file sa parehong paraan. Nagde-default ang filter box sa *.*; gagawin nitong ikumpara lamang ng WinMerge ang lahat ng uri ng file. Lagyan din ng tsek ang opsyon Isama ang mga Subfolder kapag ang mga direktoryo na iyong inihahambing ay naglalaman ng mga subdirectory.

Pagsasama sa Explorer
Dahil sinuri mo ang pagsasama sa Windows Explorer sa panahon ng pag-install, maaari mo ring makuha ang tool sa paghahambing na ito mula sa kanang pindutan ng mouse. Kapag pumili ka ng isa o dalawang folder sa Explorer, maaari mong buksan ang shortcut ng WinMerge. Agad na ihahambing ng application ang mga napiling item.
 Sa resulta ng paghahambing, niraranggo ng WinMerge ang mga file ayon sa katangian ng pagkakaiba
Sa resulta ng paghahambing, niraranggo ng WinMerge ang mga file ayon sa katangian ng pagkakaiba Tip 04: Resulta
Pagkalipas ng ilang segundo, ipinapakita ng WinMerge ang resulta sa isang listahan. Tingnan mo ang column Resulta ng Paghahambing at mag-click sa pamagat ng hanay na ito upang ayusin ng software ang mga file ayon sa katangian ng pagkakaiba. Ang pagtatalaga Iba ang binary ibig sabihin magkaiba ang mga file. Halimbawa, maaaring ito ay mga imahe o exe file na may parehong pangalan ng file, ngunit hindi sila magkapareho. Basahin mo sa column Resulta ng Paghahambing ang abiso Iba ang mga text file, pagkatapos ay maaaring ipahiwatig ng tool na ito ang mga pagkakaiba sa teksto. Gamit ang indikasyon Tama lang o Kaliwa lang alam mo na ang mga file na ito ay nawawala sa alinmang folder.

Tip 05: Kopyahin sa kanan
Upang kopyahin ang mga nawawalang file sa kanan, piliin ang mga file na ito nang sabay-sabay sa pamamagitan ng pag-click sa Ctrl-susi o ang shiftpindutan. Ginagamit ang Shift pagdating sa mga file na magkasya nang maayos. I-click mo ang unang file na gusto mong kopyahin, pinindot mo ang Shift key at pagkatapos ay i-click mo ang huling file sa serye. Ctrl pindutin kung gusto mong palawakin ang pagpili nang paisa-isa. Pagkatapos ay pumunta ka sa menu Pagsamahin at piliin ang takdang-aralin Kopyahin ng tama. Siyempre ginagamit mo ang parehong pamamaraan upang kopyahin sa kaliwa. Pagkatapos ng operasyong ito, ang katayuan ng paghahambing ng file ay magbabago sa Magkapareho.

Ipakita lamang
Upang gawing mas madali ang pagtatrabaho, mayroong item sa menu Imahe. Halimbawa, narito ang mga takdang-aralin Magpakita ng iba't ibang item at Ipakita ang magkaparehong mga item. Sa ilalim ng parehong menu item ay makikita mo Ipakita ang mga tamang natatanging item at Ipakita ang kaliwang natatanging mga item, kaya dumaan ka Piliin ang lahat at pagkatapos Pagsamahin, Kopyahin sa kanan kinokopya ang lahat ng nawawalang item sa tamang folder sa isang galaw.

Tip 06: Mga text file
Madaling maihambing ng WinMerge ang mga text file, at ang ibig naming sabihin ay mga .txt na file. Ipapaliwanag namin sa isang sandali kung paano mo ihahambing ang mga dokumento ng Word. Ito ay lalong kapaki-pakinabang para sa mga taong nagtatrabaho sa mga script o web page, halimbawa. I-double click sa column Resulta ng Paghahambing sa isang text file kung saan ang WinMerge ay nagpapahiwatig ng isang paglihis. Pagkatapos ay magbubukas ang application ng bagong window kung saan naka-highlight ang mga pagkakaiba sa pagitan ng kaliwa at kanan. Ang mga orange na lugar ay nagpapahiwatig ng mga linya na naiiba, ang mga kulay abong lugar ay nagpapakita ng mga linya na lumalabas sa isang file ngunit hindi sa isa pa, at ang puting bahagi ay nagpapakita ng parehong mga linya sa file. Binibigyang-daan ka ng mga pindutan ng toolbar na pagsamahin ang lahat o mga napiling pagbabago ng file mula kaliwa pakanan o kabaliktaran
 Para sa mga gustong magkumpara ng mahahabang mga teksto ng Salita, ang WinMerge ay isang regalo mula sa langit
Para sa mga gustong magkumpara ng mahahabang mga teksto ng Salita, ang WinMerge ay isang regalo mula sa langit Tip 07: Mga dokumento sa opisina
Karamihan sa mga gumagamit ay hindi nagsusulat ng kanilang mga teksto sa Notepad, ngunit sa Microsoft Word. Para sa mga gustong magkumpara at posibleng pagsamahin ang mahahabang teksto ng Word, ang WinMerge ay dumating bilang regalo mula sa langit. Halimbawa, iniisip natin ang mga mag-aaral at mag-aaral na nagtutulungan sa mga tesis at papel. Maaari mong ihambing ang mga file ng Word sa WinMerge sa ilalim ng dalawang kundisyon. Una kailangan mong mag-install ng plug-in at dapat itong isang doc file. Kung gusto mong suriin ang mga nilalaman ng docx file, kailangan mo munang buksan ang mga ito sa Microsoft Word at i-save ang mga ito sa doc format. Upang i-download ang plugin kunin ang file xdocdiffPlugin_1_0_6d.zip sa loob ng. Kung i-unzip mo ang file na ito ay makukuha mo ang folder xdocdiffPlugin. Ilagay ang folder na iyon sa desktop.

Karagdagang mga pagpipilian sa paghahambing
Ang plugin na ito ay hindi lamang sumusuporta sa doc format. Pagkatapos ng pag-install, maaari mo ring ihambing ang mga file mula sa iba pang mga application tulad ng Excel, PowerPoint, PDF, Outlook Email at RTF na mga dokumento, pati na rin ang OpenOffice.org at Lotus 1-2 -3.
Tip 08: Pag-install ng plug-in
Ang pag-install ng plugin ay medyo mahirap. Isara ang WinMerge application. Pagkatapos ay buksan ang folder sa C drive ng iyong PC kung saan matatagpuan ang WinMerge program. Sa amin iyon ay: C:\Program Files (x86)\WinMerge. Sa folder na ito ay naglalagay ka ng dalawang file na nasa folder ng pag-download, ibig sabihin xdoc2txt.exe at zlib.dll. Sa subfolder MergePlugins ilagay ang file _xdocdiffPlugin.dll. Kung walang subfolder MergePlugins sa mapa WinMerge nangangahulugan ito na sa panahon ng pag-install mayroon kang pagpipilian Mga Plugin nakalimutang ipahiwatig. Walang problema, gumawa lang ng bagong subfolder at pangalanan ito MergePlugins. Pagkatapos ay alisin ang dll file mula sa pag-download at i-drag ito sa bagong folder na ito.

Tip 09: Ihambing ang Docs
Pagkatapos ay buksan muli ang WinMerge. Sa menu Mga Plugin piliin ang utos ng Listahan. Kung naging maayos ang lahat, dapat mo na ngayong makita ang bagong plugin, ngunit kailangan mo pa rin itong paganahin. Pagkatapos ay pipiliin mo ang mga file na gusto mong ihambing sa karaniwang paraan. Sa window ng paghahambing, ang mga nilalaman ng parehong doc file ay magkatabi at iha-highlight ng WinMerge ang mga pagkakaiba. Maaari mong gamitin ang window ng lokasyon upang mabilis na mag-navigate sa Word document. Kung makakita ka ng isang piraso ng teksto sa kaliwang window na gusto mong idagdag sa tamang bersyon, piliin ang tekstong ito upang lumitaw ito sa window ng pagkakaiba. Iyon ang ilalim na pane. Gamit ang kanang pindutan ng mouse pipiliin mo ang command Kopyahin ng tama. Upang pumunta sa susunod na pagkakaiba, gamitin muli ang kanang pindutan ng mouse upang ikaw ay nasa utos Pumunta sa - Pagkakaiba darating.

Higit pa sa Paghambingin
Para sa mga gustong gumawa ng higit pang hakbang sa larangan ng matalinong paghahambing, mayroong Beyond Compare. Ang isang mahalagang pagkakaiba sa WinMerge ay ang karaniwang bersyon ay nagkakahalaga ng $30 at ang pro edisyon ay nagkakahalaga ng $60. Ang Beyond Compare ay may bersyon na gumagana sa Windows, macOS, at Linux. Ang pro edition ay nagbibigay-daan sa iyo upang triple merge; ibig sabihin, pinagsama mo ang mga pagbabago mula sa dalawang bersyon sa isang bagong pangatlong output file. Bukod dito, maaari mong gamitin ang tool na ito upang i-automate ang pag-synchronize ng folder.