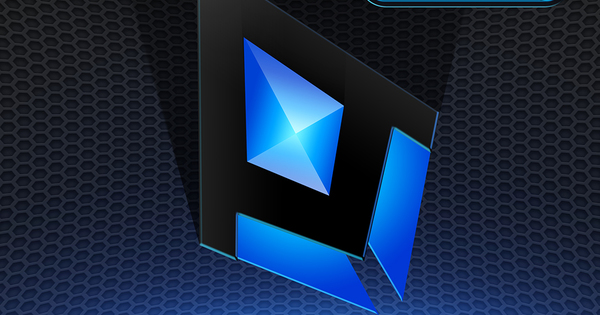Ito ay nananatiling isang kahihiyan na natapos ng Microsoft ang proyekto ng Movie Maker. Sa kabutihang palad, may mga libreng alternatibo. Isipin ang Lightworks, Hitfilm Express o Shotcut. Ngunit madalas silang may matarik na kurba ng pag-aaral. Hinahayaan ka ng MiniTool MovieMaker na mag-edit ng video nang napakadali. Sa artikulong ito ipinapaliwanag namin ang mga posibilidad.
Una, ida-download at i-install natin ang MiniTool MovieMaker. Inirerekomenda namin na mag-click ka muna dito Custom na Pag-install i-click at alisin ang tsek Sumang-ayon na lumahok sa Customer Experience Improvement Program. Pinipigilan nito ang kaduda-dudang papalabas na trapiko.
Sa ngayon, wala masyadong magagawa tungkol sa wika: English, it will be. Pagkatapos mong ipahiwatig ang landas ng pag-install, i-click ang pindutan ng pag-install. Ang kinakailangang data ay mada-download at ang programa ay magiging handa para sa iyo.
Kapag sinimulan mo ang MiniTool MovieMaker, isang window na may Mga Template ng Pelikula. Sa kasamaang palad, pareho ang bilang at kalidad ng mga template na ito ay hindi gaanong. Bilang karagdagan, ipinapakita ng aming mga pagsubok na ang mga pag-import sa pamamagitan ng rutang ito ay hindi masyadong matatag.

Napupunta ka na ngayon sa mismong video editor. Sa kaliwang itaas ay makikita mo ang media window na nagsasaad kung gaano karaming mga video, mga file ng musika at mga larawan ang handa na para sa iyong proyekto. Sa gitna makikita mo ang isang preview ng mga media file. I-hold ang mouse sa naturang preview upang makita itong bahagyang mas malaki o upang i-play ito sa thumbnail (audio at video). Sa dulong kanan ay makikita mo ang playback window ng media na inilagay mo sa timeline sa ibaba.
Kung walang mga media file, kakaunti ang mararanasan. Samakatuwid mag-click sa Mag-import ng mga Media File, kung saan maaari mong i-import ang lahat ng nais na mga file. Sa pamamagitan ng paraan, hindi mo kailangang mag-alala tungkol sa mga uri ng media. Kakayanin ng MiniTool MovieMaker ang labing-isang video at anim na format ng larawan.
Direktang inilalagay ang na-import na media sa tamang seksyon ng media window. Makakatanggap ka kaagad ng siyam na file ng musika bilang regalo. Siyempre, posible rin ang pag-import ng sarili mong musika.
Hindi mo lang ba gustong mag-edit ng mga video, kundi pati na rin ang mga larawan? Pagkatapos ay tingnan ang aming Kurso sa Pag-edit ng Larawan.
Paggawa gamit ang timeline
Upang magamit ang na-import na media, kailangan mong makuha ang mga ito sa timeline. Ginagawa mo ito sa pamamagitan lamang ng pag-drag ng isang file sa timeline. Maaari mo ring i-click ang plus button na lalabas kapag nag-mouse ka sa preview.
Ang MiniTool MovieMaker ay awtomatikong naglalagay ng mga larawan at video sa gitnang track. Ang mga file ng musika ay napupunta sa ibabang track. Maaari mong palaging baguhin ang pagkakasunud-sunod sa pagitan ng mga ito sa pamamagitan ng pag-drag ng audio, video o photo clip sa ibang lokasyon.
Maaari mong tingnan ang resulta samantala sa pamamagitan ng play button sa kaliwang ibaba ng display ng video. I-drag ang asul na button sa ibaba ng view upang mabilis na lumipat sa isa pang punto sa iyong video. Mapapansin mo na sa parehong oras ang asul na patayong linya sa timeline ay gumagalaw kasama nito. Maaari mo ring ayusin ang playback point mismo sa pamamagitan ng pag-drag sa linyang ito.
Nagkamali ka ba? Huwag mag-panic: sa kaliwang itaas ng timeline ay makikita mo Pawalang-bisa, susunod gawing muli. Maaari mo lamang tanggalin ang isang clip sa pamamagitan ng Delete button o sa pamamagitan ng icon ng basurahan.

Gusto mo bang magpasok ng transition o mag-alis ng video clip sa isang video clip? Upang gawin ito, ilipat ang patayong linya sa itaas lamang ng panimulang punto kung saan mo gustong hatiin ang isang video o posibleng isang larawan. Pagkatapos ay mag-click sa icon ng gunting: mahahati kaagad ang video.
Ulitin para sa pagtatapos ng clip, kung ninanais. Pagkatapos ay maaari mong madaling tanggalin o ilipat ang fragment. Tandaan na ang idinagdag na audio file ay awtomatikong mahahati. Iyon mismo ay hindi isang problema, dahil ang hating musika ay patuloy na tumutugtog.
I-edit ang video at magdagdag ng mga epekto
Kasama rin sa MiniTool MovieMaker ang ilang kapaki-pakinabang na tool. Mag-right-click sa isang larawan o video clip at pumili i-edit. Sa kanan ng display ng video, ang mga scroll bar lang ang lalabas na nagbibigay-daan sa iyong mabilis na piliin ang Contrast, Saturation o Liwanag ng clip.
Nice din ang option 3D LUT. Ito ay kumakatawan sa 3D lookup table. Sa pagpipiliang ito maaari kang pumili mula sa tungkol sa 23 mga epekto ng kulay. Ang malaking bahagi nito ay hango sa isang sikat na pelikula o serye, gaya ng Batman at Game of Thrones. Sa itaas ay makikita mo ang mga pindutan upang paikutin ang pelikula nang 90 degrees o i-flip ito nang patayo o pahalang.
Huwag matakot mag-eksperimento: sa I-reset mabilis na bumalik sa orihinal na mga halaga. Kumpirmahin gamit ang OK para ilapat ang mga pagbabago. Makikita mo rin ang function na I-edit na may mga audio clip. Dito limitado ang mga epekto sa Fade in, fade out at pag-aayos nito Dami.

Makakahanap ka ng higit pang mga epekto ng imahe sa menu Epekto. Ang media window ay nagbibigay daan sa 24 na epekto, na nahahati sa tatlong seksyon: Masining, Karaniwan at MotionBlur. Ang mga preview ng thumbnail ay nagbibigay sa iyo ng magandang ideya ng epekto.
Tulad ng sa isang larawan o video clip, ang kailangan mo lang gawin ay i-click ang plus button o i-drag ang epekto sa nais na clip sa timeline. Maaari mong i-undo ang isang epekto sa iba't ibang paraan: pipiliin mo ang epekto wala, gamitin ang I-undo o i-right click sa icon ng mga epekto sa clip at piliin tanggalin.
Magdagdag ng mga transition at text
Ang isang kalat-kalat na paglipat sa pagitan ng dalawang larawan o video clip ay maaaring maging masaya. Ang MiniTool MovieMaker ay may magandang arsenal para dito. Sa oras na kayo Transisyon pumipili ng hindi bababa sa 98 dives, na may mga subcategory gaya ng Sumulong, Mga Diagonal at punasan. Kailangan mo lang i-hold ang mouse sa naturang thumbnail para makita ang transition. Anong itsura? Pagkatapos ay i-drag lamang ito sa timeline sa pagitan ng dalawang gustong clip.
Maaari mong alisin ang naturang paglipat mula sa menu ng konteksto o maingat na ayusin ito i-edit. Sa dulong kanan makikita mo ang Tagal (mula 0.25 hanggang 2 segundo). Pukyutan Transition Mode ipahiwatig kung dapat lumitaw ang paglipat sa dulo ng unang clip, sa simula ng pangalawa, o sa parehong clip.

Maaaring gusto mong magdagdag ng teksto sa isang video, halimbawa para sa mga caption sa mga larawan (Mga caption), mga pamagat (Mga pamagat) o pagsasara ng mga kredito (mga kredito). mag-click sa text at i-drag ang isang angkop na uri ng teksto sa tuktok na track. Piliin ang idinagdag na item upang ma-edit mo ang teksto nang direkta sa view ng video. Sa kanan nito, makikita mo na ngayon ang lahat ng uri ng tipikal na mga opsyon sa pag-format, gaya ng alignment, spacing, laki, at kulay.
Ang MiniTool MovieMaker ay hindi nagtitipid sa bilang ng mga font. Maaari kang pumili mula sa lahat ng mga font na naka-install na sa iyong system. I-rotate at ililipat mo lang ang text sa mismong video display. Ng I-reset ni-reset ang lahat ng mga paunang halaga ng teksto. Maaari mong i-drag ang text block sa timeline gamit ang mouse at ayusin ang tagal sa pamamagitan ng pag-drag sa magkabilang gilid ng block.
Export lang!
Bago ka magsimulang mag-export, magandang ideya na i-save ang iyong proyekto nang lokal. Iyan ay isang magandang ideya na gawin nang regular. Mag-click sa menu ng hamburger sa kanang tuktok at pumili File, I-save ang Proyekto (bilang). Maaari mo ring muling buksan ang isang naka-save na proyekto mula rito.
Mukhang maganda ba ang lahat? Pagkatapos ay i-click I-export at piliin ang output device: PC o Device (mobile). Magtakda ng angkop pormat sa. Pukyutan PC maaari kang pumili mula sa labindalawang mga format ng media at Device mayroong siyam na magagamit. mag-click sa Mga setting sa Kalidad, Encoder, Resolusyon at Bit Rate i-configure. Piliin ang output path. Kumpirmahin gamit ang I-export at maghintay ng tahimik. Ang pag-export ay tumatagal ng halos kapareho ng oras ng video mismo. Pagkatapos ay tamasahin ang iyong video nang lubusan!