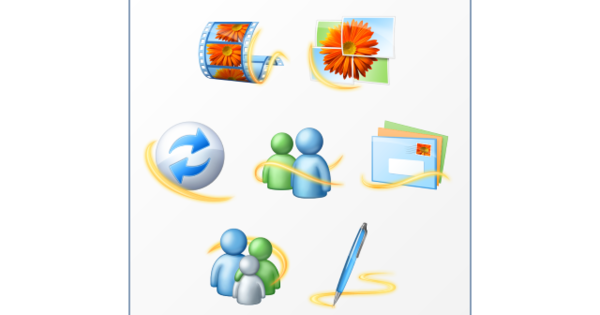Ang pagpapatala sa Windows 10 ay isang mahalagang bahagi at naglalaman ng malaking bahagi ng mga setting ng operating system. Binabago ang Windows 10 registry na 'nakakatakot'? Hindi talaga! Ipapakilala namin ang registry editor at ipapaliwanag kung paano magsimula upang masulit ang Windows 10.
Nag-iimbak ang Windows ng malaking bahagi ng mga setting nito sa registry. Maaari mong isipin ang pagpapatala bilang isang sentral na database ng Windows, na matalinong nakaayos at nag-iimbak ng mga setting para sa iba't ibang mga bahagi: Windows mismo, mga naka-install na programa, mga konektadong device at para sa mga bahagi sa mismong computer. Madali mong makikita at ma-edit ang registry gamit ang Registry Editor. Mangyaring buksan ang program na ito bago magbasa. Sa Start menu, i-type Registry Editor. Bukas ang programa.
Ang bawat setting sa loob ng registry ay nakalagay sa isang master key. Ang Windows 10 ay may anim na ganoong key. Ihambing ito sa mga folder sa Windows Explorer. Mahahanap mo ang mga master key sa kaliwang bahagi ng window ng Registry Editor. Ang bawat master key ay may maraming subkey. Ihambing ito sa mga subfolder sa File Explorer.
Mag-click sa isang (sub)key upang makita ang halaga ng pagpapatala nito. Available ang isang setting para sa bawat halaga ng pagpapatala. Ang halaga nito ay makikita sa window sa kanan. Maaari mo itong i-edit sa pamamagitan ng pag-double click sa isang halaga ng pagpapatala.
Bagama't ang pagpapatala ay nanatiling halos pareho mula noong Windows 95, mayroon talagang mga pagkakaiba sa pagitan ng mga bersyon ng Windows. Mayroong dalawang update para sa Windows 10 bawat taon. Maaaring may mga pagkakaiba sa pagitan ng mga bersyong ito. Isaisip ito, lalo na kung ang isang registry trick mula sa artikulong ito ay hindi gumagana.

I-undo ang mga pagkakamali
Kapag nagsimula kami sa pagpapatala, mahalagang malutas mo ang anumang mga isyu sa pamamagitan ng pagbabalik sa mga pagbabago. Hindi tulad ng maraming iba pang mga programa, ang Registry Editor ay walang kakayahang mag-undo ng pagbabago. Nangangahulugan ito na ang lahat ng mga pagsasaayos ay naproseso kaagad.
Ang Registry Editor ay may function na i-export ang lahat o bahagi ng registry sa isang file. Ang file na ito ay tinatawag na registry file, at makikilala mo ito sa pamamagitan ng extension ng file nito SINASABI ni REG. Kung nagkamali ka o hindi nasiyahan sa resulta ng iyong pagsasaayos, hindi mo kailangang manu-manong 'ayusin' ang susi, ngunit maaari mong i-double click ang naunang ginawang registry file upang ma-overwrite ang susi gamit ang orihinal na susi. Ang isang alternatibo ay ang pag-load ng file sa pamamagitan ng File, Import.
Kaya bago mo ayusin ang isang key, i-click muna ito gamit ang kanang pindutan ng mouse. Pumili I-export. Bigyan ng magandang pangalan ang susi at lagyan ng check sa kahon Export Range o ang opsyon Napiling subkey ay isinaaktibo. mag-click sa I-save. Pagkatapos nito, babaguhin mo ang nauugnay na key. Ngayong alam mo na kung paano gumagana ang pagpapatala sa buong mundo, tingnan pa natin ang mga posibilidad.

1. Mabilis na Paghahanap
Kung regular kang nagtatrabaho sa rehistro, hindi mo maaaring balewalain ang madaling gamiting function sa paghahanap. Mahahanap mo ito sa pamamagitan ng I-edit, Hanapin. O gamitin ang key combination na Ctrl+F. Ilagay ang termino para sa paghahanap sa itaas na kahon. Sa seksyon Sa matukoy kung maghahanap sa loob ng mga susi, halaga o data. Tiyaking naka-check ang lahat ng tatlong kahon. Kung gusto mong maghanap sa buong string, maglagay ng checkmark sa tabi Buong string. Sa wakas ay mag-click Hanapin ang susunod.
2. Higit pang right-click
Ilagay ang iyong mga paboritong programa sa right-click na menu. Mula ngayon kailangan mo lang mag-right click sa desktop at maaari mong mabilis na mabuksan ang Word o Paint, halimbawa. Buksan ang susi HKEY_CLASSES_ROOT\Directory\Background\shell at pumili I-edit, Bago, Susi. Bigyan ito ng pangalan ng program na gusto mong ilagay sa menu, halimbawa Notepad.
Mag-click sa key na ito at pumili Bago, Key. Pangalanan ang isang ito utos. I-double click ito at idagdag Data ng halaga ang path at pangalan ng program ng program (halimbawa C:\Windows\System32\Notepad.exe). Kumpirmahin sa isang pag-click sa OK. Ngayon mag-right click sa desktop: makikita ang iyong program.

3. Huwag paganahin ang Pag-alog
Ang paghawak sa isang window bar gamit ang mouse pointer at ang paglipat ng window sa kaliwa at kanan ('pag-alog') ay nagpapaliit sa lahat ng iba pang bukas na mga bintana. Hindi na kailangan para sa tampok na ito? Buksan ang susi HKEY_CURRENT_USER\SOFTWARE\Microsoft\Windows\CurrentVersion\Explorer\Advanced at pumili I-edit, Bago, DWORD Value. Tawagan mo ito DisallowShaking. I-double click ang halaga at i-type ang a 1 Pukyutan Data ng halagas. mag-click sa OK. Naka-disable na ngayon ang feature.
4. Idagdag sa Mga Paborito
Maganda ang posibilidad ng Registry Editor na magdagdag ng mga lokasyon na madalas mong ginagamit sa isang listahan ng mga paborito. Piliin ang key na gusto mong i-save. Pagkatapos ay pumili Mga Paborito, Idagdag sa Mga Paborito. Upang linisin ang listahan sa ibang pagkakataon, piliin Mga Paborito, Alisin sa Mga Paborito.
5. Alisin ang OneDrive mula sa Windows 10
Hindi ka ba gumagamit ng OneDrive at naaabala ka ba ng icon na gayunpaman ay nananatiling nakikita sa File Explorer? Alisin mo. Buksan ang registry key HKEY_CLASSES_ROOT\CLSID\{018D5C66-4533-4307-9B53-224DE2ED1FE6}. Sa kanang pane, i-double click System.IsPinnedToNameSpaceTree. Na sa kahon Data ng halaga type mo ba 0. mag-click sa OK. Ang icon ng OneDrive ay wala na ngayon sa File Explorer.
Tip: kung hindi mo madaling mahanap ang mahabang string ng mga numero sa registry, gamitin ang search function at i-type ang unang apat o limang digit ng string, at hayaan ang Registry Editor na hanapin ito.
6. Itago ang mga folder
Mas gugustuhin mo bang hindi makita ang mga default na folder tulad ng Mga Dokumento, Musika at Mga Download sa File Explorer? Maaari mong itago ang mga ito sa pamamagitan ng pagpapatala. Buksan ang susi HKEY_LOCAL_MACHINE\SOFTWARE\Microsoft\Windows\CurrentVersion\Explorer\FolderDescriptions\PropertyBag. Palitan sa pamamagitan ng isa sa mga sumusunod na halaga, depende sa folder na gusto mong itago:
Desktop{B4BFCC3A-DB2C-424C-B029-7FE99A87C641}
Mga Dokumento{f42ee2d3-909f-4907-8871-4c22fc0bf756}
Mga Download{7d83ee9b-2244-4e70-b1f5-5393042af1e4}
Musika{a0c69a99-21c8-4671-8703-7934162fcf1d}
Mga larawan{0ddd015d-b06c-45d5-8c4c-f59713854639}
Mga Video{35286a68-3c57-41a1-bbb1-0eae73d76c95}
Sa kanang window makikita mo ang halaga ItongPCPolicy. I-double click ito at palitan ang halaga sa tago. mag-click sa OK. Mula ngayon, hindi na makikita ang folder sa Explorer.
7. Mga segundo sa taskbar
Sa trick na ito maaari mo na ngayong makita ang mga segundo sa system clock. Buksan ang susi HKEY_CURRENT_USER\SOFTWARE\Microsoft\Windows\CurrentVersion\Explorer\Advanced. Pumili I-edit, Bago, DWORD Value at tawagan ito ShowSecondsInSystemClock. I-double click ito at i-type 1 sa bukid Data ng halaga. mag-click sa OK at mag-log in muli sa Windows. Ang mga segundo ay nakikita na ngayon.

8. Palitan ang Logo
Kapag tinawagan mo ang mga pag-aari ng system, sasabihin sa iyo ng Windows kung saang bahagi gawa ang computer. Kadalasan ang isang logo ay ipinapakita din, halimbawa ng tagagawa ng computer. Maaari itong gawing mas personal, sa pamamagitan ng pagpapalit ng logo na ito ng sarili mong logo. Gumawa ka muna ng sarili mong larawan. Tiyaking mayroon itong sukat na 120 by 120 pixels.
Pagkatapos i-save ang file, buksan ang key sa Windows registry HKEY_LOCAL_MACHINE\Software\Microsoft\Windows\CurrentVersion\OEMInformation. I-right click sa OEMImpormasyon. Pumili ngayon Bago, String Value. Pangalanan ang isang ito Manufacturer. I-right click muli OEMImpormasyon. Pumili Bago, String Value. Tawagan mo ito Logo.
I-double click sa Logo at ibigay sa kahon Data ng halaga ang path at pangalan ng file ng larawang nilikha mo lang. mag-click sa OK at lumabas sa registry. Lalabas na ngayon ang iyong sariling logo sa window ng system.
Sumisid nang mas malalim sa Windows 10 at kontrolin ang operating system gamit ang aming Tech Academy. Tingnan ang Windows 10 Management online na kurso o pumunta para sa Windows 10 Management bundle kasama ang technique at practice book.
9. Gumawa ng mga listahan nang mas mahaba
Ang ilang mga programa ay nag-aalok ng posibilidad na mabilis na buksan ang mga kamakailang item: halimbawa, kung mag-click ka sa pindutan ng toolbar ng Word, makakakita ka ng isang listahan ng 12 kamakailang binuksan na mga dokumento.
Maaari ba nating baguhin ang limitasyon ng 12 item bawat listahan? Syempre. Buksan ang susi HKEY_CURRENT_USER\SOFTWARE\Microsoft\Windows\CurrentVersion\Explorer\Advanced. Pumili ngayon I-edit, Bago, DWORD Value. Ang pangalan ay nagiging JumpListItems_Maximum. I-double click ito at idagdag Data ng halaga ang bagong numero, halimbawa 17. mag-click sa OK at isara ang pagpapatala. Ang listahan ay maaari na ngayong maglaman ng higit pang mga item.

10. Aling bersyon ng Windows?
Gusto mo bang malaman kung aling bersyon ng Windows ang ginagamit? Idagdag ang entry sa desktop para laging makita ang impormasyong ito. Sa registry, mag-navigate sa key HKEY_CURRENT_USER\Control Panel\Desktop. Sa window sa kanan, i-double click sa PaintDesktopVersion. Magbigay ng 1 nasa kahon Data ng halaga at i-click OK. Pagkatapos nito, mag-log out sa Windows at mag-log in muli. Ang numero ng bersyon ay maayos na ipinapakita sa desktop.
11. Baguhin ang pangalan sa 'About Windows'
Kung nakakuha ka ng isang computer, may pagkakataon na magagawa ng Windows Tungkol sa Windows (na bubuksan mo sa pamamagitan ng pagpunta sa Start menu winver) nagpapakita ng pangalan at pangalan ng kumpanya na hindi ka nasisiyahan. Maaari mong baguhin ang impormasyong ito sa pamamagitan ng pagpapatala. Buksan ang susi HKEY_LOCAL_MACHINE\SOFTWARE\Microsoft\Windows NT\CurrentVersion. I-double click sa RegisteredOwner at palitan ang pangalan.
Kung gusto mong baguhin ang pangalan ng kumpanya (o ganap na alisin ito), i-double click sa Nakarehistrong Organisasyon.

12. Linisin ang 'Buksan Gamit'
Minsan maaari kang magbukas ng isang file na may maraming mga programa. Mag-right click sa file at piliin Buksan sa. Hindi ka ba nasisiyahan sa mga programang ipinakita dito, halimbawa dahil napakarami? Pagkatapos ay buksan ang susi sa pagpapatala HKEY_CURRENT_USER\SOFTWARE\Microsoft\Windows\CurrentVersion\Explorer\FileExts.
Piliin ngayon ang mga extension ng file kung saan mo gustong i-edit ang mga nauugnay na programa at buksan ang subkey OpenWithList. Sa kanang window makikita mo ang isang pangkalahatang-ideya ng mga program na nauugnay sa napiling extension. Kung ayaw mo nang makakita ng program, i-right click ito at piliin tanggalin.
13. Pagbukud-bukurin ayon sa alpabeto
Inaayos ng Windows Explorer ang iyong mga file sa sarili nitong paraan. Halimbawa, kung mayroon kang folder ng larawan, lilitaw ang Photo_10 pagkatapos ng Photo_9. Gusto mo bang mag-uri-uriin ayon sa alpabetikong pagkakasunud-sunod sa halip? Pumunta sa susi HKEY_LOCAL_MACHINE\Software\Microsoft\Windows\Currentversion\Policies\Explorer. Pumili I-edit, Bago, DWORD Value at tawagan ito NoStrCmpLogical. I-double click ito at ibigay 1 nasa kahon Data ng halaga. Mula ngayon, ang Explorer ay nag-uuri sa alpabetikong pagkakasunud-sunod.
14. Alisin ang 'Kopyahin sa'
Hindi na kailangan ang pagpipilian Kopyahin sa, na ipinapakita kapag nag-right click ka sa isang file? Maaari mong alisin ang pagpipilian sa pamamagitan ng pagpapatala. Pumunta sa susi HKEY_CLASSES_ROOT\AllFilesystemObjects\shellex\ContextMenuHandlers\Send To. I-double click sa Default (sa kanang bahagi ng bintana) at siguraduhin na ang kahon Data ng halaga ay walang laman. mag-click sa OK. Ang pagpipilian Kopyahin sahindi na lumilitaw.

15. Mabilis sa kanang window
Kung mayroon kang isang program na maraming mga window na nakabukas (halimbawa, Word, kung saan mayroon kang tatlong mga dokumento na bukas sa parehong oras), isang window na may tatlong mga dokumento ay ipapakita kapag na-click mo ang pindutan ng toolbar ng programa. Sa wakas, maaari mong ayusin ang pag-uugali na ito sa pamamagitan ng pagpapatala, upang mula ngayon ang huling aktibong window ay awtomatikong mabubuksan kapag na-click mo ang pindutan ng taskbar.
Madaling gamitin kung gusto mo ng agarang access sa huling window, sa halip na makita muna ang pangkalahatang-ideya ng lahat ng mga window. Pumunta sa susi HKEY_CURRENT_USER\SOFTWARE\Microsoft\Windows\CurrentVersion\Explorer\Advanced. Pumili I-edit, Bago, DWORD Value at tawagan ito LastActiveClick. I-double click ito at i-type ang a 1 sa bukid Data ng halaga. Napakaraming para sa isang seleksyon ng mga pagpipilian sa pagpapatala!