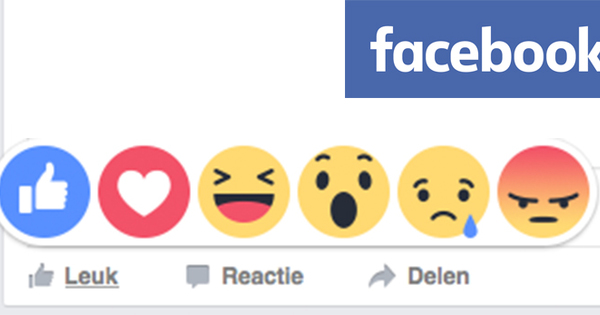Malamang na hindi namin kailangang sabihin sa iyo na ang isang Chromebook ay napaka-abot-kayang. Ngunit alam mo ba na maaari mo ring gamitin ang device nang offline? Madalas na maling paniniwalaan na ang isang Chromebook ay nangangailangan sa iyo na konektado sa internet sa lahat ng oras, at (sa kabutihang palad) hindi iyon totoo.

Talagang totoo na ang isang Chromebook ay idinisenyo para sa online na paggamit. Limitado ang kapasidad ng imbakan at nangangahulugan iyon na ipinapalagay na, halimbawa, pangunahing ginagamit mo ang cloud para sa imbakan. Ngunit paano kung pumunta ka sa isang lugar na walang internet? Pagkatapos ay mayroon kaming magandang balita, maaari mo ring gamitin ang iyong Chromebook sa Jipsingboermussel.
Panlabas na Imbakan
Sa pagtingin sa storage, inirerekomenda namin na pangalagaan mo muna ang mga panlabas. Maaari kang mag-isip ng SD card (lalo na kapaki-pakinabang kung may built-in na SD card reader ang iyong Chromebook), ngunit gagana rin nang maayos ang external SSD. Sinadya naming sabihin ang SSD sa halip na hard disk, dahil ang mga tradisyonal na disk ay mabigat, at mas mahina. Ngunit kahit isang USB stick ay maaaring sapat na upang bigyan ka lamang ng bilang ng mga dagdag na gigabytes na kailangan mo.
Google Docs Offline
Sa oras ng pagsulat, ang Microsoft ay wala pang bersyon ng Office na tugma sa Chrome OS. Isang bersyon na maaari mong gamitin sa pamamagitan ng suporta para sa Android, ngunit iyon ay medyo mas mahirap. Para sa tip na ito, ipagpalagay namin na gumagamit ka ng Google Docs. Kung gayon, alam mo na ang Google Docs ay idinisenyo para sa online na paggamit, dahil direkta kang nag-e-edit ng mga file sa cloud. Gayunpaman, hindi iyon nangangahulugan na hindi mo mababago ang pagpapaandar na iyon. Gayunpaman, kailangan mong mag-install ng isang bagay para doon. Buksan ang Chrome Web Store at hanapin ang Offline Docs extension at i-click Idagdag sa Chrome. Pagkatapos ay mag-surf sa //drive.google.com/drive/settings at sa lalabas na pahina, i-click ang kahon sa tabi ng Offline upang matiyak na ang mga file ay lokal din na nakaimbak. Ngayon kapag nag-click ka sa Launcher sa Chrome OS kapag ang iyong Chromebook ay hindi nakakonekta sa internet, at pagkatapos ay nag-click ka sa Google Drive, makikita mo rin dito ang file na kamakailan mong ginawa online. Kapag nakakonekta muli ang iyong Chromebook, ia-upload kaagad ang mga pagbabago.

Gmail Offline
Ang paggamit ng Gmail offline ay medyo hindi makatwiran, dahil ang Gmail ay isang serbisyo ng mail na tumatakbo lamang online mula sa simula. Gayunpaman, posible ring kunin ang Gmail offline. By this we mean, of course, composing e-mail messages and responding to e-mails that you have already received, kasi as long as offline ka, walang papasok at wala talagang ipapadala. Kailangan mo rin ng app sa iyong Chromebook para dito. Ang app na ito ay tinatawag na Gmail Offline at libre itong i-download mula sa Chrome Web Store. Kapag na-download mo na ang app, maaari mo itong simulan sa pamamagitan ng Launcher, pagkatapos nito kailangan mong mag-click Payagan ang offline na email at pagkatapos Sumakay ka na. Naka-sync ang iyong mga mensahe sa iyong Chromebook at maaari kang magkomento at gumawa ng mga bagong mensahe offline. Siyempre, ang lahat ng ito ay ipinadala lamang sa sandaling nakakonekta ka muli sa internet.

Mga pelikula at musika offline
Ang Google ay may sariling serbisyo para sa pag-aalok ng mga pelikula at musika at magandang malaman na maaari mo ring iimbak ang mga media na iyon nang lokal. Una, tiyaking na-install mo ang extension ng Google Play Movies (ngunit malamang na mayroon ka, kung hindi, hindi ka na makakapanood ng mga pelikula sa pamamagitan ng Google Play). Kapag bumili ka ng pelikula sa Google Play Movies, mag-click sa Google Play Movies sa Launcher at pagkatapos ay sa My Movies o My TV Shows. Sa tabi ng pelikula (o serye) na binili mo, makakakita ka na ngayon ng opsyong tinatawag Magdownload. Mag-click dito upang i-download ang pelikula. Para sa musika, halos magkapareho itong gumagana: pagkatapos mag-download ng musika, mag-click sa Google Play Music sa Launcher at pagkatapos ay sa menu sa library ng musika. Ngayon maghanap para sa kanta o album na gusto mong pakinggan offline at i-click Higit pa at pagkatapos ay sa Magdownload. Muli naming binibigyang-diin na dapat mong isaalang-alang na ang isang Chromebook ay karaniwang may maliit na kapasidad ng storage. Sa kasamaang palad, hindi mo mababago ang lokasyon ng imbakan ng mga pelikula, ngunit maaari mong baguhin ang mga lokasyon ng imbakan para sa Musika sa, halimbawa, sa iyong SD card.
File Manager sa Chrome OS
Panghuli, ang file manager, dahil kung walang Windows Explorer ang Chrome OS, paano mo mapupuntahan ang iyong mga file? Sa kabutihang palad, ito ay napaka-simple. I-click ang Launcher, pagkatapos ay Files. Makikita mo na ngayon sa kaliwa, karaniwang tulad ng Windows Explorer, isang pangkalahatang-ideya ng mga drive / media na maaari mong ma-access, at kapag nag-click ka doon, ang nilalaman ay lilitaw sa kanan.