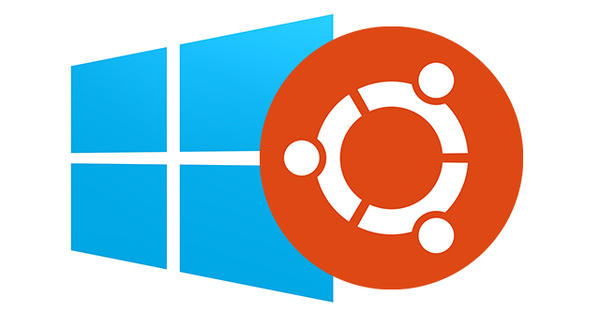Madali mong maisasaayos ang Windows 10 start menu sa iyong panlasa. Dito ipinapaliwanag namin kung paano ka makakapagdagdag ng mga website dito.
Ang bagong Start menu ng Windows 10 ay napaka-maginhawa at madaling gamitin dahil madali mo itong mako-customize ayon sa gusto mo, para mabilis mong mahanap ang mga app o impormasyon na madalas mong kailangan. Basahin din: Paano i-customize ang start menu ng Windows 10.
Gayunpaman, karamihan sa mga tao ay mayroon ding ilang mga website na madalas nilang ginagamit, kaya makatutulong na ilagay ang mga ito sa start menu kaysa sa listahan lang ng Mga Paborito sa browser. Gayunpaman, ang paraan ng pagdaragdag ng mga website sa start menu ay hindi gaanong halata kaysa sa iba dahil hindi mo ito magagawa mula sa start menu mismo. Narito ipinapaliwanag namin kung paano ito gumagana.
gilid
Kung gumagamit ka ng bagong Edge browser, kakailanganin mong mag-navigate sa website na gusto mong i-pin sa start menu at i-click ang tatlong tuldok sa kanang tuktok. Pagkatapos ay piliin ang opsyon I-pin ang page na ito sa Start. Kung sumasang-ayon ka, lalabas ang site sa ibaba ng seksyong Live Tile ng start menu. Ang pag-click dito ay awtomatikong magbubukas ng site sa Edge.
Gamit ang iba pang mga browser
Kung mas gusto mong buksan ang website sa iyong default na browser, mayroong (medyo mas kumplikado) na paraan para gawin iyon. Upang makapagsimula, mag-navigate sa website na gusto mong i-pin sa start menu.
Sa Internet Explorer kailangan mong mag-right click sa isang walang laman na bahagi ng web page at Gumawa ng shortcut pumili. Pagkatapos ay tatanungin ka kung gusto mong gumawa ng shortcut sa iyong desktop. mag-click sa Oo.
Sa ibang mga browser, kailangan mong gamitin ang icon sa address bar sa kaliwa ng http i-drag ito sa desktop para gumawa ng shortcut.
Pagkatapos ay pumunta sa iyong desktop, i-right click sa shortcut na ginawa mo lang at piliin Upang kopyahin. Pumunta sa search bar sa kanan ng start button at i-type tumakbo. Sa mga resulta ng paghahanap, mag-click sa desktop app Isagawa.
Sa programang ito kailangan mong shell:mga programa i-type at pindutin OK i-click. Ang isang window na may Explorer ay magbubukas. Mag-right-click saanman sa pangunahing seksyon sa isang walang laman na lugar (para hindi mo sinasadyang mabuksan ang isang folder) at piliin Para dumikit. Ang website ay ilalagay sa start menu sa Lahat ng app bahagi.
Upang makuha ang webpage bilang isang tile sa start menu, kailangan mong pumunta sa Magsimula >Lahat ng app at hanapin ang shortcut ng website sa alpabetikong listahan. I-drag ang icon sa seksyong Mga Live na Tile sa kanang bahagi ng start menu, at tapos ka na. Maaari mo na ngayong alisin ang ginawang shortcut mula sa iyong desktop.
Alisin ang mga website mula sa start menu
Kung gagamitin mo ang Edge upang magdagdag ng mga website sa start menu, maaari mong alisin ang mga ito mula sa start menu tulad ng anumang iba pang item sa pamamagitan ng pag-right-click at I-unpin mula sa Simula Pumili.
Ngunit kung gumagamit ka ng isa pang browser, maaari mo lamang alisin ang mga idinagdag na website mula sa start menu sa pamamagitan ng pagpunta sa desktop app Isagawa pumunta, shell:mga programa at tanggalin ang mga shortcut sa Explorer window na nagpa-pop up.