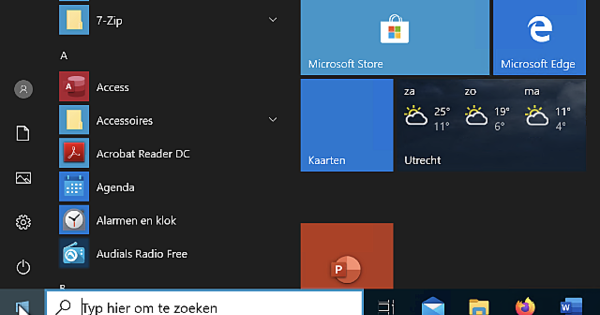Mas gusto mong panatilihin ang data na sensitibo sa privacy sa iyong sarili at may karapatan kang gawin ito. Ang pinakamahusay na paraan upang maprotektahan ang iyong data ay malakas na pag-encrypt. Sa artikulong ito ipapakita namin sa iyo kung paano protektahan hindi lamang ang mga indibidwal na folder at file sa iyong PC, kundi pati na rin ang buong (system) drive, USB stick at ang iyong data sa cloud.
Kapag naghanap ka sa internet ng mga tool upang ilayo ang data mula sa mga snooper, madalas kang napupunta sa mga diskarte na kahit papaano ay nakakubli sa iyong data. Ito ay mula sa mga simpleng interbensyon gaya ng (pansamantalang) pag-alis ng drive letter sa Disk Management module ng Windows, hanggang sa paglalapat ng ADS (alternate data stream), hanggang sa mga komersyal na tool na may magandang graphical na interface gaya ng Secret Disk o Wise Folder Hider.
Ang lahat ng mga pamamaraang ito ay may pagkakatulad na ang aktwal na nilalaman ng data ay nananatiling hindi nagbabago; tanging ang pag-access ay kahit papaano ay nakamaskara. Ang diskarteng ito lamang ay nag-aalok ng hindi sapat na mga garantiya (tingnan din ang text box).
Sa ngayon, ang pinakamahusay na paraan upang talagang gawing hindi naa-access ang iyong data ng mga hindi awtorisadong tao ay maaasahang pag-encrypt. Sa artikulong ito, tumutuon kami sa mga (libre) na tool na gumagamit ng mga napatunayang algorithm ng pag-encrypt. Tingnan muna natin ang ilang solusyon sa pag-encrypt ng mga indibidwal na folder at file. Pagkatapos ay susuriin namin kung paano i-encrypt ang kumpletong (system) na mga partition at USB stick at sa wakas ay binibigyan ka rin namin ng tool kung saan maaari mong i-secure ang iyong data sa iba't ibang mga provider ng cloud storage.

Seguridad sa pamamagitan ng dilim
Mayroong iba't ibang mga tool na nilayon upang protektahan ang iyong data laban sa mga hindi awtorisadong tao. Sa kasamaang palad, mayroon ding maraming mga application na nag-aalok lamang ng maling pakiramdam ng seguridad. Ito ay karaniwang may kinalaman sa pagmamay-ari na mga diskarte na sumusubok na itago ang iyong data sa isang paraan o iba pa (seguridad sa pamamagitan ng kalabuan). Isang halimbawa lang: Secret Disk. Iniimbak ng tool na ito ang iyong data sa isang virtual na folder na sa prinsipyo ay makikita lamang gamit ang tamang password. Gamit ang isang libreng tool tulad ng Process Monitor, mabilis mong malalaman ang lokasyon ng nakatagong folder na ito (C:\Users\AppData\Local\Administrator tool.{…}). Maaari itong mabuksan kapag na-access mo ito, halimbawa, gamit ang isang live na medium ng Linux. Inabisuhan namin ang gumawa ng tool na ito tungkol sa backdoor na ito, ngunit walang natanggap na tugon.

01 AES Crypto
Ang isa sa mga mas mahusay na tool upang i-encrypt ang mga indibidwal na folder at file ay ang libreng AES Crypt (magagamit para sa Windows 32 at 64 bit, macOS at Linux). Siyempre, malaki ang kinalaman nito sa algorithm ng pag-encrypt na ginamit: 256 bit Advanced Encryption Standard, na opisyal na inaprubahan ng NIST (National Institute of Standards and Technology). Bilang karagdagan, ang source code ng AES Crypt ay ginawang pampubliko, na nagpapahintulot sa sinuman na suriin ang mga potensyal na backdoor.
Pagkatapos ng pag-install ay makikita mo ang AES Crypt sa menu ng konteksto ng Explorer: i-right click sa isang file (pagpili) at piliin AES Encrypt. Maglagay ng malakas na password nang dalawang beses at kumpirmahin gamit ang OK. Ngayon ang isang naka-encrypt na kopya ng iyong (mga) file ay gagawin gamit ang extension na aes. Tandaan na kailangan mo pa ring tanggalin ang orihinal na data kung gusto mo. I-decrypt mo ang iyong data sa katulad na paraan: i-right click ang naturang aes file, piliin AES Decrypt at ipasok ang naaangkop na password. Ang AES Crypt ay maaari ding kontrolin mula sa command line.

02 Challenger: pamantayan
Ang libreng Challenger tool ay bahagyang mas kumplikado ngunit mas nababaluktot din. Ang programa ay magagamit lamang para sa Windows; ang libreng bersyon ay gumagamit ng 128bit encryption. Sa panahon ng setup maaari kang pumili sa pagitan ng isang aktwal na pag-install o isang portable na bersyon. Ang huli ay nag-aalok ng kalamangan na maaari din itong patakbuhin mula sa isang USB stick.
Sa unang startup, ilagay bilang panimulang password ang default na password Berlin sa. Pagkatapos ng iyong kumpirmasyon, may lalabas na bagong dialog box. Pindutin ang pindutan dito Pamahalaan ang mga passphrase, piliin Channel A – Masterphrase at i-click Bago, pagkatapos ay magpasok ka ng malakas na password (2x). Kumpirmahin gamit ang OK at kasama ang malapit na. Dadalhin ka na ngayon sa pangunahing window kung saan maaari kang mag-click I-activate ang passphrase i-click at ipasok ang password na iyong ibinigay.
Maaari mo na ngayong i-encrypt ang nais na data ng mga file o kahit isang buong folder sa icon I-drag at I-drop sa pangunahing bintana. Pagkatapos ay kumpirmahin sa I-encrypt. Kasalukuyang nakikitang channel (may Passphrase) a ay aktibo, awtomatikong gagamitin ng Challenger ang password ng channel na iyon. Ang mga file na kasangkot ay binibigyan ng extension na cha at, hindi tulad ng AES Crypt, ang orihinal na data ay 'napupunas' din nang sabay. Kung gusto mong i-decrypt ang mga cha file, i-drag ang mga ito sa I-drag at I-drop, mag-click sa I-decrypt at ipasok ang password kung sinenyasan.

03 Challenger: Mga Channel
Mayroong walong channel na available sa Challenger at ang bawat channel ay makikita bilang repositoryo na pinoprotektahan ng ibang password sa bawat pagkakataon. Sa pamamagitan ng pindutan Pamahalaan ang mga passphrase mag-link ng password sa isang napiling channel. Kung gusto mo ring gumamit ng channel B, magandang ideya na palitan ang default na password (Berlin) ng sarili mong kopya.
Maaaring napansin mo na ang mga channel A at B ay mga "Masterphrase" na channel, habang ang iba pang mga channel (C hanggang H) ay mga regular na "Pasphrase" na channel. Nangangahulugan ito na ang sinumang nakakaalam ng password ng A at/o B ay awtomatikong nakakakuha din ng access sa data na na-encrypt gamit ang (ang password ng) isa sa iba pang mga channel. Ang kabaligtaran ay hindi totoo: ang password ng channel C, halimbawa, ay magagamit lamang para sa isang channel na iyon. Ginagawa nitong posible ang mga sitwasyon kung saan alam ng mga magulang o employer ang isang 'master phrase', ngunit isang regular na 'pass phrase' lang ang alam ng mga bata o empleyado.
Kapaki-pakinabang din na malaman: perpektong posible na i-encrypt ang isang drive (sletter) sa Challenger nang sabay-sabay. Ang mga file sa drive na ito ay ie-encrypt nang hiwalay.

04 VeraCrypt: Mga Volume
Kung talagang intensyon mong i-encrypt ang isang buong disk (partition), mas mahusay kang maghanap ng tool tulad ng libreng VeraCrypt (available para sa Windows, macOS at Linux). Tinitingnan namin ang variant ng Windows dito. Ang Veracrypt ay ang hindi opisyal na kahalili sa wala na at napakasikat na TrueCrypt.
Maaari mo ring i-encrypt ang iyong system partition gamit ang Veracrypt, ngunit dahil malamang na gusto mong protektahan ang iyong data partition, nililimitahan namin ang aming sarili doon.
Pagkatapos ng pag-install, ilunsad ang VeraCrypt at pindutin ang pindutan Gumawa ng lakas ng tunog. Pagkatapos ay piliin I-encrypt ang isang non-system partition/drive, Pindutin ang Susunod na isa at pumili Default na dami ng VeraCrypt. Ang isa pang posibilidad ay isa pa Nakatagong dami ng VeraCrypt: iyon ay isang volume na ganap na nakalagay sa loob ng isa pa, hindi nakatagong volume. Depende sa password na ibibigay mo, ilalagay ng VeraCrypt ang pinakamalawak na hindi natatagong volume o ang pinakaloob na nakatagong volume. Kung sakaling mapipilitan kang ibunyag ang password, siyempre, ang password ng panlabas na volume lang ang iyong ibubunyag: naglalaman ito ng dummy o non-privacy na sensitibong data.

05 VeraCrypt: Pag-format
Pinipili namin ang isang karaniwang volume dito. Ang susunod na hakbang ay lohikal na ipahiwatig ang nais na volume, na maaari ding isang USB stick. Piliin pagkatapos ng iyong kumpirmasyon Gumawa at mag-format ng naka-encrypt na volume. Gayunpaman, tandaan na ang anumang umiiral na mga file ay mapapatungan ng random na nabuong data! Kung kinakailangan, kailangan mo munang i-save ito sa ibang lokasyon at i-restore ito pagkatapos gawin ang volume, upang ang iyong data ay naka-encrypt pa rin. Pindutin muli ang Susunod na isa at iwanan ito AES kung Algorithm ng Coding napili – posible rin ang kumbinasyon ng ilang algorithm. Din ang Hash algorithm maaari mo bang iwanan itong nakatakda SHA-512. Pindutin muli Susunod na isa (2x) at magpasok ng kumplikadong password (2x). Pumili Oo kung gusto mong maglagay ng mga file na mas malaki sa 4 GB sa volume na ito para makapagbigay ang VeraCrypt ng custom na file system. Sa susunod na window, ilipat ang mouse pointer nang random nang maraming beses. Kung kinakailangan, maglagay ng tseke sa tabi Mabilis na format pagkatapos ay i-click mo pormat mga pag-click. Sigurado ka ba sa iyong kaso, kumpirmahin sa Oo at hintaying matapos ang pag-format.

06 VeraCrypt: (un)pagpapares
Kumpirmahin gamit ang OK at kasama ang Isara, na magdadala sa iyo pabalik sa pangunahing window ng VeraCrypt. Sa column istasyon pumili ng isang libreng drive letter at i-click Piliin ang aparato. Sumangguni sa gustong volume – na hindi na ma-access ng Explorer sa ngayon; kung susubukan mo, huwag pakinggan ang mungkahi na i-format ito - at pindutin ang pindutan Mag-asawa, pagkatapos ay ipasok mo ang password at kumpirmahin gamit ang OK. Makalipas ang ilang sandali, inilakip ng VeraCrypt ang iyong volume sa drive letter na iyon. Hangga't aktibo ang link na ito, maa-access mo rin ang volume mula sa Explorer: lahat ng data na ilalagay mo dito ay awtomatikong ma-encrypt. Nasira mo ba ang link sa idiskonekta, pagkatapos ang lahat ng data sa volume na iyon ay agad na hindi maa-access muli.

07 VeraCrypt: portable
Gaya ng nabanggit sa tip 05, maaari ka ring mag-encrypt ng kumpletong USB stick gamit ang VeraCrypt. Kung gusto mo ring i-access ang naka-encrypt na stick na iyon sa ibang mga computer kung saan hindi naka-install ang VeraCrypt, dapat kang magpatuloy sa ibang paraan. Pumili ka sa creation wizard Gumawa ng naka-encrypt na lalagyan ng file, pagkatapos ay sumali ka Lokasyon ng Dami maglagay ng hindi umiiral na pangalan ng file sa stick. Pagkatapos ng iyong kumpirmasyon, magtakda ng angkop na laki ng volume at sundin ang mga karagdagang tagubilin ng wizard.
Ang stick ay dapat ding maglaman ng ilang iba pang mga file. Tiyaking naka-mount ang volume sa stick (tingnan ang tip 06), buksan ang menu Mga gamit at pumili Lumikha ng Traveler disk. Sumangguni sa (ang root folder ng) USB stick na may button Upang umalis sa pamamagitan ng; opsyonal na suriin ang opsyon Ilunsad ang VeraCrypt sa sa AutoRun Configuration – depende sa configuration ng Windows sa device, awtomatikong magsisimula ang VeraCrypt pagkatapos maisaksak ang stick. Kumpirmahin gamit ang pindutan Lumikha at isara ang bintana. Gayunpaman, tandaan na dapat ay mayroon kang mga karapatan ng administrator sa device kung saan mo isaksak ang stick upang magawang gumana sa VeraCrypt sa portable mode.

BitLocker
Kung mayroon kang Windows Pro, Enterprise o Education, hindi mo kailangang gumamit ng panlabas na tool para mag-encrypt ng partition (system) o USB stick. Maaari mong gamitin ang karaniwang ibinigay na BitLocker. I-activate mo ang function na ito bilang mga sumusunod. Buksan ang mga bintana Control Panel, pumunta sa seksyon Sistema at Seguridad, mag-click sa Pag-encrypt ng BitLocker Drive at pumili sa nais na istasyon Paganahin ang BitLocker. Kung pipiliin mo ang isang naaalis na storage medium, tulad ng USB stick, mapapansin mo na ang teknolohiya ay tinatawag na BitLocker To Go (kung ano ang nasa isang pangalan). Lilitaw na ngayon ang isang dialog box kung saan susundin mo ang mga karagdagang tagubilin. Nangangahulugan ito na nagpasok ka ng password na iniimbak mo sa isang lugar na ligtas at ipinapahiwatig mo kung ine-encrypt mo ang buong disk o ang ginamit na espasyo sa disk lamang. Sa wakas, pindutin ang pindutan Magsimula sa Encrypt.
Kung gusto mong i-encrypt ang iyong system partition, ang iyong computer ay dapat sa prinsipyo ay may TPM module. Kung nagreklamo ang BitLocker tungkol dito, maaari mo ring lutasin ito gamit ang software. Ang mga tagubilin para dito ay matatagpuan online.

08 USB stick
Sa tingin mo ba ay medyo mahirap ang paraan ng VeraCrypt para secure na i-encrypt ang iyong USB stick, o hindi ba ang iyong stick ay nagbibigay ng solusyon sa hardware para i-encrypt ang iyong data (pinoprotektahan ng fingerprint o ng number pad, tulad ng sa Corsair Padlock)? Pagkatapos ay maaari ka ring makatakas gamit ang isang tool tulad ng Rohos Mini Drive o ang medyo mas lumang SecurStick. Hindi tulad ng portable na VeraCrypt, ang mga tool na ito ay hindi nangangailangan ng mga karapatan ng administrator.
Lumilikha ang Rohos Mini Drive ng virtual na partition, na naka-encrypt gamit ang AES-256, na maaaring ma-access sa pamamagitan ng sarili nitong drive letter pagkatapos ipasok ang password. Nililimitahan ka ng libreng bersyon sa isang partition na hanggang 8 GB.
Ganap na naiibang gumagana ang SecurStick (available para sa 32- at 64-bit na Windows, macOS at Linux). Ilagay mo ang exe file sa iyong stick at simulan mo ito mula doon. Awtomatikong bubuksan na ngayon ng iyong browser ang lokal na pahina //127.0.0.1/login, habang ini-install ng SecurStick ang sarili nito bilang isang WebDAV server. Sa sandaling maglagay ka ng password, isang AES 256-bit na naka-encrypt na lalagyan ay gagawin sa iyong stick. Pagkatapos ng iyong kumpirmasyon, maa-access mo ito sa pamamagitan ng iyong browser (sa pamamagitan ng //localhost/X) o sa pamamagitan ng Explorer. Ang laki ng container na ito ay awtomatikong umaangkop sa data na nakalagay dito.

09 Cryptomator: magsimula
Malamang, siyempre, na hindi mo pinapanatili ang lahat ng iyong data nang eksklusibo sa lokal at gumagamit ka ng isa o higit pang mga serbisyo sa cloud storage. Pinapayagan ka ng ilang provider na i-encrypt ang data na iyon, ngunit sa karamihan ng mga kaso ang provider (din) ay may decryption key sa kanilang mga kamay. Kung hindi ka komportable doon, isaalang-alang ang isang libreng tool tulad ng Cryptomator (available para sa Windows, macOS, Linux). Tinitiyak nito na ang data sa iyong lokal na folder ng pag-sync ay naka-encrypt bago ito ipadala sa serbisyo ng cloud storage. Dito, maikli nating sinusuri ang variant ng Windows ng Cryptomator. Ang pag-install ay tapos na sa ilang mga pag-click ng mouse at kapag sinimulan mo ang programa sa unang pagkakataon, ang window ay walang laman. Lohikal, dahil kailangan mo munang lumikha ng isang 'ligtas'.

10 Cryptomator: Vault
Upang gawin ito, i-click ang plus button at piliin Gumawa ng Bagong Vault. Lilitaw ang isang window ng Explorer na nagtuturo sa iyo sa isang folder. Maaari itong maging isang karaniwang folder sa iyong drive, ngunit isang (sub)folder din sa loob ng folder ng pag-sync ng iyong serbisyo sa cloud storage, gaya ng Dropbox, OneDrive o Google Drive.
Magbigay ng naaangkop na pangalan ng file para sa iyong vault, mag-click sa I-save, magpasok ng malakas na password at kumpirmahin gamit ang Gumawa ng vault. Sa sandaling ipasok mo ang password at I-unlock nang ligtas Kapag pinindot, magiging available ang vault bilang virtual drive sa Explorer. Ang drive letter ay awtomatikong itinalaga maliban kung i-click mo ang Higit pang mga pagpipilian nagbibigay ng ibang liham.
Available din ang function na ito sa pamamagitan ng WebDAV: piliin ang safe, i-click ang arrow sa tabi lock safe at pumili Kopyahin ang URL ng WebDAV. Maaari mong i-paste ang url na ito sa address bar ng iyong Explorer. Bilang default ito ay magiging parang //localhost:42427//, ngunit maaari mo pa ring baguhin ang numero ng port sa pamamagitan ng icon na gear sa ibaba ng iyong pangkalahatang-ideya ng vault.
sa sandaling mag-click ka lock safe i-click, makikita mo lamang ang AES 256-bit na naka-encrypt na data. Katulad nito, maaari ka na ngayong lumikha ng iba pang mga vault, kabilang ang para sa iba pang mga serbisyo sa cloud storage.