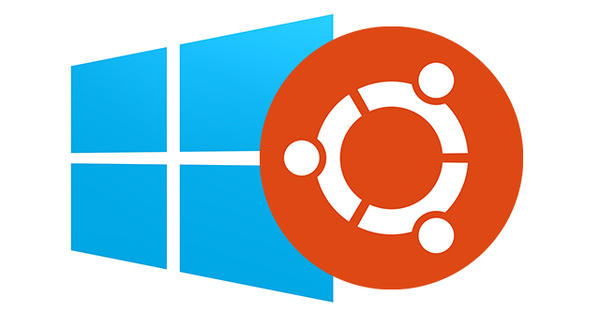Ang bawat device na ikinonekta mo sa internet ay may sariling natatanging numero ng pagkakakilanlan; mas kilala bilang media access control (MAC address). Ito ay naka-embed sa pisikal na network card at isang mahalagang hub sa web ng komunikasyon sa pagitan ng mga device sa network.
Siyempre, ang mga device na tumatakbo sa Windows 10 ay mayroon ding MAC address. Maaaring kailanganin mo ang address na ito upang magsagawa ng isang partikular na pagkilos sa loob ng iyong router, halimbawa. Anuman ang kailangan mo, ang tatlong paraan na ito ay makakatulong sa iyo na malaman kung ano ang address sa lalong madaling panahon.
Maghanap ng MAC address sa Windows 10 sa pamamagitan ng Mga Setting
Upang makapagsimula, maaari kang pumunta sa Mga institusyon pumunta. Doon kayo magkikita Network at Internet sa. Depende sa iyong network (may wire o wala), pipiliin mo WiFi o Ethernet. Ngayon piliin ang network na nakikita mo sa screen. Sa pinakailalim ng page makikita mo ang isang listahan ng mga teknikal na katangian, tulad ng SSID (pangalan ng network), protocol, network band at sa pinakailalim ng MAC address. Sa tabi ng address na iyon ay Pisikal na address, pagkatapos ay alam mo na mayroon kang tama. Ang numero ng pagkakakilanlan ay binubuo ng parehong mga numero at titik. Pinagpangkat sila sa dalawang character, bawat isa ay may gitling sa pagitan nila.

Maghanap ng Windows 10 MAC Address sa pamamagitan ng Control Panel
Maaabot mo ang parehong layunin sa pamamagitan ng paggamit ng luma at pamilyar na Control Panel. Buksan ang screen na iyon (sa pamamagitan ng pag-type ng Control Panel sa Explorer) at piliin ang opsyon Network at Internet. Sa itaas ay ang opsyon Network Center, piliin ito. Sa kaliwa ay makikita mo ang pagpipilian Baguhin ang mga setting ng adapter sa. Mag-click sa network kung saan nakakonekta ang Windows 10 at pagkatapos ay mag-click sa mga detalye. Sa bagong screen bilang ika-apat na linya mula sa itaas na Pisikal na address. Ang kumbinasyon ng mga titik at numero sa likod nito ay ang iyong MAC address.

Maghanap ng Windows 10 MAC Address sa pamamagitan ng Command Prompt
Maaari mo ring hilingin ang data sa pamamagitan ng Command Prompt. Upang gawin ito, i-tap ang icon ng Windows sa iyong keyboard at simulan ang pag-type ng salitang Command Prompt. Buksan ang app gamit ang Enter at i-type ang sumusunod na linya ng text:
ipconfig /allMakakakita ka na ngayon ng isang listahan na may lahat ng uri ng data. Ipinapakita rin ngayon ng screen ang linya ng Pisikal na Address. Ang mga titik at numero sa likod nito ay ang address na iyong hinahanap.
Kaya may iba't ibang paraan para makapagsimula dito. Alamin kung alin ang mahahanap mo ang pinakamabilis o pinakakomportable para mahanap mo ang MAC address nang mas mabilis sa susunod.