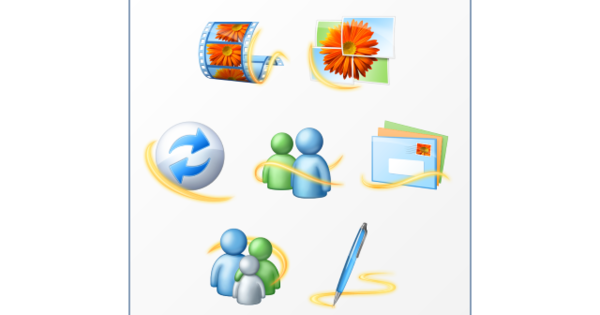Gusto mo bang magbigay ng PowerPoint presentation at gumamit ng YouTube fragment? Maaari mong i-download at i-convert ang video, ngunit iyon ay maraming trabaho. Kung mayroon kang koneksyon sa Internet sa lokasyon kung saan mo gustong ibigay ang presentasyon, maaari mo rin itong i-embed sa iyong PowerPoint presentation. Ipinapaliwanag namin kung paano magtrabaho sa PowerPoint 2003.
1. Mga kontrol
Buksan ang Microsoft PowerPoint 2003 mula sa Start / Programs / Microsoft Office / Microsoft Office PowerPoint 2003 . Bilang default, makakakita ka ng blangkong slide. Kung hindi mo gustong gumawa ng bagong slideshow, ngunit gusto mong magpatuloy sa isang naunang ginawang proyekto, dapat mo munang buksan ang file na iyon. Piliin ang File / Open o gamitin ang key combination na Ctrl+O at mag-navigate sa eksaktong lokasyon ng file. I-click ang Buksan at pagkatapos ay mag-navigate sa slide kung saan mo gustong magdagdag ng YouTube clip. Sa kasamaang palad, walang espesyal na button sa PowerPoint 2003 na nagbibigay-daan sa iyong direktang mag-import ng pelikula. Samakatuwid, kailangan mo munang tumawag ng isang toolbox ng mga kontrol. Ginagawa ito tulad ng sumusunod: Pumunta sa View / Toolbars at maglagay ng tsek sa tabi ng Toolbox Controls . Nakikita mo ba ang bagong toolbar? Mag-click sa pinakahuling icon sa toolbar, ang button na may martilyo at wrench. Ipapakita sa iyo ngayon ang isang drop-down na menu kung saan makikita ang lahat ng magagamit na kontrol. Mag-scroll pababa at mag-click sa Shockwave Flash Object.

Una sa lahat, kailangan mong tawagan ang Controls Toolbox.
2. Shockwave Flash Object
Nakikita mo ba na naging krus ang iyong cursor? Gumuhit ng isang kahon sa iyong pahina. Malapit nang ipakita ang iyong video sa puting frame na ito na may krus. Hindi mo ba iginuhit ang tamang sukat? Walang problema. Maaari mong ayusin ang posisyon at laki anumang oras. Sa pamamagitan ng paghawak sa isang sulok ng frame at pag-drag dito habang pinipigilan ang pindutan ng mouse, maaari mong baguhin ang laki ng video frame. Maaari mong ilipat ang frame sa pamamagitan ng paglalagay ng iyong cursor sa object box at pagpindot sa kaliwang pindutan ng mouse.
Ngayon i-minimize ang Microsoft PowerPoint 2003 at buksan ang iyong browser. Pumunta sa www.youtube.com at mag-click sa clip na gusto mong gamitin sa iyong slideshow. Sa ilalim ng bawat clip sa YouTube ay makakahanap ka ng karagdagang impormasyon, tulad ng pangalan ng gumawa at ang bilang ng beses na napanood ang video. Nakikita mo rin ba ang button na Ibahagi? I-click ito nang isang beses upang makita ang natatanging web address. Kopyahin ang URL sa tabi ng icon ng chain sa iyong clipboard gamit ang kumbinasyon ng Ctrl+C key.

Kopyahin ang natatanging URL ng YouTube clip sa clipboard.
3. Idikit ang code
Bumalik sa Microsoft Powerpoint 2003 at mag-right-click sa kahon na may krus na maglalaman ng iyong video clip. Piliin ang Properties . Makakakita ka na ngayon ng isang kahon na may lahat ng uri ng mga code. Mukhang mas kumplikado ito kaysa sa aktwal. I-click ang kahon sa tabi lamang ng Pelikula at i-paste dito ang URL na kinopya mo sa iyong clipboard sa nakaraang hakbang. Gamitin ang key combination na Ctrl+V para i-paste ang code. Gayunpaman, kailangan mong baguhin nang kaunti ang code. Tanggalin ang text panoorin? at palitan ito =-sign (equals-sign) ni a / (slash). Maaari mo ring ayusin ang iba pang mga parameter kung kinakailangan. Kung gusto mong awtomatikong magsimula ang video sa panahon ng pagtatanghal, dapat mong piliin ang setting na True sa tabi ng Playing. Kung mas gusto mong simulan ang clip nang manu-mano, piliin ang False . Ayaw mo bang maulit ang fragment? Pagkatapos ay palitan ang True sa tabi ng Loop ng False . Isara ang window gamit ang red cross button sa kanang sulok sa itaas at pindutin ang F5 upang simulan ang slideshow.

Tanggalin ang relo? at palitan ang = sign ng /.
Tandaan na iba itong gumagana sa Microsoft Office 2007 at 2010.