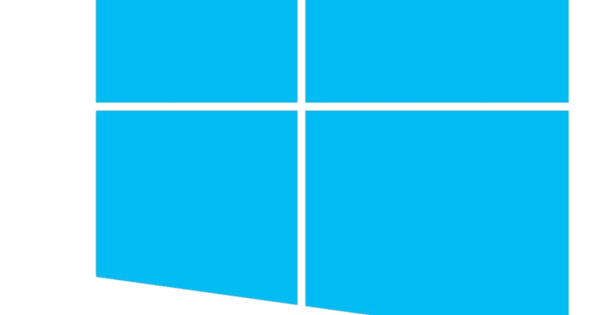Ang screenshot na "workflow" sa iOS 11 ay bahagyang nagbago mula sa mga nakaraang bersyon. Sa ganitong paraan maaari ka na ngayong magdagdag ng mga scribbles nang direkta pagkatapos gawin. Narito kung paano kumuha ng mga screenshot sa iOS 11.
Ang mga pangunahing kaalaman sa pagkuha ng screenshot (screenshot) sa iOS 11 ay nanatiling pareho. Sa madaling salita: sabay na pindutin ang on/off button at ang home button. Pagkatapos ay maririnig mo ang tunog ng shutter ng camera at tapos ka na. Hindi bababa sa, halos. Dahil sa iOS 11, lumilitaw ang isang maliit na preview ng screenshot na kinunan sa kaliwang ibaba ng screen sa loob ng ilang segundo. Kung wala kang gagawin, awtomatiko itong mawawala at mase-save ang screenshot sa Camera Roll gaya ng dati. Gayunpaman, kung mag-tap ka sa preview, magbubukas ang screenshot na ginawa mo sa isang simpleng editor.

Panulat, lapis, highlighter
Sa 'editor' makikita mo ang lahat ng kilalang pangunahing tool sa pagguhit. O mas mabuti marahil: annotating tools. Dahil iyon ang pangunahing layunin ng editor na ito: pagdaragdag ng mga marker at iba pa. Ang highlighter ay maaaring gamitin para sa pag-highlight ng teksto, kahit na ang kilalang maliwanag na dilaw ay nawawala. Para magdagdag ng text sa isang screenshot, i-tap ang plus sign sa kanang ibaba ng screen, na sinusundan ng pag-tap Text. Pagkatapos ay i-tap ang inilagay na text block at pagkatapos Baguhin. Sa parehong paraan - sa pamamagitan ng plus button - posible na maglagay ng pirma sa isang screenshot (ng, halimbawa, isang form na pupunan).
Ang 'plus menu' ay mayroon ding mga hugis at isang magnifying glass. Ang magnifying glass na iyon ay inilalagay sa imahe at ang amplification factor ay nababagay sa pamamagitan ng berdeng hawakan. Gamit ang asul, i-drag mo ang magnifying glass nang mas malaki o mas maliit. Sa ganoong paraan, ang maliliit na bahagi sa isang screenshot ay madaling bigyang-diin. Sa madaling salita: isang madaling gamiting hanay ng mga tool upang mabilis na linawin ang mga bagay. I-tap ang handa na at I-save sa Mga Larawan para i-save ang na-edit na screenshot. O tanggalin ito kung magbago ang isip mo.