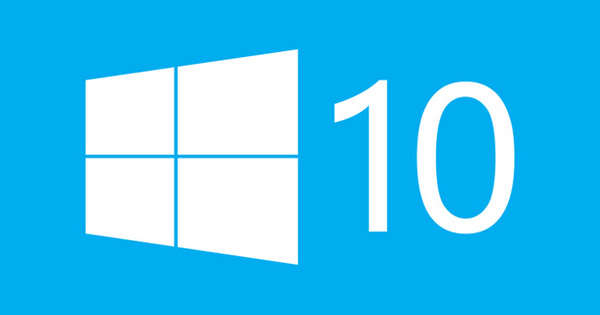Gusto mo mang maghanap ng dokumento, kopyahin ang ilang file sa USB stick o magsimula ng slideshow: malamang na gagamit ka ng Windows Explorer para dito. Ang file browser na ito ay nasa Windows sa loob ng maraming taon, ngunit nakakita ng ilang pagbabago at extension sa ngayon. Sa maraming mga tip at trick sa artikulong ito, maaari kang makakuha ng higit pa sa explorer na ito.
Tip 01: Mga shortcut key
Marahil ang pinakamabilis na paraan upang makipag-ugnayan sa Windows Explorer ay sa pamamagitan ng keyboard. Ang kundisyon ay, siyempre, na mayroon kang mahusay na pagkaunawa sa pinakamahalagang kumbinasyon ng key. Isang pangkalahatang-ideya ng dalawampung pinakakapaki-pakinabang na mga shortcut ng Explorer.
Windows key+E simulan ang Explorer (file explorer);
Windows key+arrow ilipat ang Explorer window sa anumang bahagi ng screen;
Alt key ipakita ang mga key ng titik kung saan maaari mong simulan ang ilang mga bahagi;
Alt+Right Arrow hakbang pasulong sa nabigasyon;
Alt+Left Arrow hakbang pabalik sa nabigasyon;
Alt+Up Arrow pumunta sa folder ng magulang;
Alt+D pumunta sa address bar;
Alt+P buksan o isara ang preview window;
Alt+Enter buksan ang window ng mga katangian ng napiling item;
Tab o F6 mag-navigate sa pagitan ng iba't ibang bahagi ng interface ng window ng Explorer;
Ctrl+F1 palawakin o bawasan ang laso;
F2 palitan ang pangalan ng napiling item;
F3 pumunta sa field ng paghahanap;
F4 buksan ang drop-down na menu ng address bar;
Shift+F10 buksan ang menu ng konteksto ng napiling item;
F11 lumipat sa pagitan ng window mode at full screen;
Ctrl+N buksan ang bagong window ng Explorer (na may bukas na parehong folder);
Ctrl+Shift+N lumikha ng bagong subfolder sa kasalukuyang folder;
Ctrl+W isara ang kasalukuyang window;
Ctrl+Z i-undo ang nakaraang aksyon.

Tip 02: Folder View
Gusto mo bang palaging ipinapakita ang mga nilalaman ng mga folder sa parehong paraan? Aling maaari. Kumuha tayo ng isang folder na may mga file ng larawan bilang isang halimbawa. Mag-navigate sa naturang folder at buksan ang menu Imahe sa Explorer ribbon. Sa seksyon Layout pumili ka halimbawa (Mga Tool) Malaking Icon, pagkatapos ay pumasok ka sa seksyon Kasalukuyang display maaaring tukuyin ang parehong pamantayan sa pag-uuri at pagpapangkat, Paakyat o Pababa. Kung ang nais na pamantayan ay wala sa karaniwang listahan, mag-click sa Pumili ng mga column. Maraming mga item ang magiging available, kabilang ang isang buong hanay ng mga meta tag, tulad ng exif data sa mga file ng larawan at lahat ng uri ng mga audio tag. Siyempre, ang mga ito ay dapat na naroroon sa iyong mga file, kung nais ng Explorer na isaalang-alang ang mga ito. Ang mga column na pipiliin mo dito ay awtomatikong makikita kung pipiliin mo ang view Mga Detalye pinipili.
Gusto mo bang gamitin ang view na iyong itinakda para sa kasalukuyang folder bilang default para sa lahat ng mga folder? Pagkatapos ay i-click Mga Opsyon / Display, Pindutin ang pindutan Mag-apply sa mga folder at kumpirmahin sa Oo. Sa pamamagitan ng pindutan Ibalik ang mga folder bumalik ka sa karaniwang sitwasyon.

Tip 03: Mabilis na Toolbar
Tulad ng ibang mga programa ng Microsoft, kabilang ang mga application mula sa Office suite, kasama rin sa File Explorer ribbon ang mini toolbar Mabilis na pagpasok (hindi malito sa seksyong Mabilis na pag-access, tingnan ang tip 6). Makikita mo ang pamantayang ito sa pinakatuktok ng screen, kahit na sa itaas ng mga menu ng File, Start, Share at View. Bilang default, dalawang button lang ang makikita mo dito: isa para sa paghiling ng mga katangian at isa para sa paglikha ng bagong folder. Sa pamamagitan ng maliit na arrow makakahanap ka ng apat na iba pang mga opsyon. Gayunpaman, maaari kang magdagdag ng maraming iba pang mga opsyon mula sa Explorer sa shortcut na menu na ito. Buksan ang isa sa mga menu mula sa ribbon at i-right-click ang anumang opsyon. Sa menu ng konteksto ng karamihan sa mga pagpipilian makikita mo Idagdag sa Quick Access Toolbar tumayo. Kapag na-click mo ito, ang kaukulang opsyon ay idaragdag bilang isang pindutan sa Quick Access Toolbar. Maaari mong alisin ito sa pamamagitan ng pag-right click sa icon sa toolbar at pagpili Alisin mula sa Quick Access Toolbar.
 Maaari kang maglagay ng mga madalas na ginagamit na aksyon sa Quick Access Toolbar
Maaari kang maglagay ng mga madalas na ginagamit na aksyon sa Quick Access Toolbar Tip 04: Pamamahala ng larawan
Ang laso ay aayusin batay sa (mga) file na iyong pipiliin. Kung magbubukas ka ng folder na may mga file ng larawan at mag-click sa isang larawan, biglang lalabas ang isang karagdagang menu sa tabi ng Larawan: Pangasiwaan. Mula sa menu na ito maaari mo na ngayong walang kahirap-hirap pumili ng napiling larawan Lumiko pakaliwa o Lumiko nang pakanan, ngunit din Gamitin bilang wallpaper para sa iyong desktop. Mayroon ding pindutan Slideshow na nagpapakita ng lahat ng mga larawan sa folder sa anyo ng isang slideshow. I-right-click ang presentation para taasan o bawasan ang bilis. Kung nag-click ka sa isang MP3 file, makikita mo ang dagdag na menu Maglaro, kung saan makakahanap ka ng mga opsyon upang i-play ang kanta o idagdag ito sa isang playlist.

Mga maling thumbnail
Sa ilang mga punto, ang mga thumbnail ng iyong mga larawan (o mga icon ng shortcut din) ay maaaring hindi na maipakita nang tama. Subukang lutasin ang problemang ito sa simula gamit ang built-in na Disk Cleanup. Maghanap para sa Paglilinis ng Disk sa Windows start menu at kahit man lang maglagay ng check sa tabi mga thumbnail. Kung hindi ito gumana, i-download ang Thumbnail & Icon Cache Rebuilder, tingnan Tanggalin ang Thumbnail Cache – posibleng kasama rin Tanggalin ang Icon Cache – at pindutin ang pindutan muling itayo. Pagkatapos, i-restart ang PC.

Tip 05: Mga kapaki-pakinabang na katotohanan
Madalas mo bang kailangang pumili ng ilang partikular na file mula sa isang folder upang maglapat ng ilang aksyon sa kanila? Pagkatapos ito ay kasingdali ng lahat ng mga file sa Explorer ay may checkbox. Hindi mo na kailangang mag-click habang pinipigilan ang Shift o Ctrl key. Upang gawin ito, buksan ang menu Imahe at ilagay sa kategorya Upang ipakita/tago isang checkmark Mga check box ng item.
Mayroon ka bang card reader sa iyong PC/laptop at nakakainis ba na ang mga walang laman na drive ay lumalabas din sa Explorer, pagkatapos ay pumunta sa menu Tingnan / Mga Pagpipilian, buksan ang tab Display at maglagay ng tseke sa tabi Itago ang mga walang laman na istasyon. Dito makikita mo rin ang pagpipilian Buksan ang mga window ng folder sa isang hiwalay na proseso sa. Nangangailangan iyon ng kaunting memorya, ngunit pinipigilan nito ang lahat ng mga window ng Explorer mula sa pagsasara kung ang Explorer ay hindi inaasahang nag-crash.
 Maaari kang magdagdag ng mga folder upang ma-access mo ang mga ito sa isang pag-click sa hinaharap
Maaari kang magdagdag ng mga folder upang ma-access mo ang mga ito sa isang pag-click sa hinaharap Tip 06: Mabilis na pag-access
Sa tip 3, napag-usapan na namin ang tungkol sa Quick Access Toolbar, ngunit sa Explorer ay nakahanap din kami ng isang seksyon na may parehong pangalan: makikita mo ito sa pinakatuktok ng menu. Navigation pane. Dito makikita mo ang mga nakapirming bahagi tulad ng desktop, Mga download, Mga dokumento at Mga larawan. Maaari ka ring magdagdag ng iba pang mga folder sa iyong sarili upang mabuksan mo ang mga ito sa isang pag-click sa hinaharap. Sa Explorer, mag-navigate sa folder na gusto mong idagdag sa seksyong Quick Access, i-right click sa folder na iyon at piliin I-pin sa Mabilis na pag-access. Maaari mo ring alisin ito muli, siyempre, sa pamamagitan ng Alisin sa mabilisang pag-access.
Ang isang pangkalahatang-ideya ng mga folder na madalas mong ma-access ay matatagpuan sa pamamagitan ng menu file sa kanang panel sa Mga lugar na madalas bisitahin. At para sa mga nakaligtaan ang Mga Aklatan mula sa Windows 7, narito kung paano maibabalik ang mga ito: buksan ang menu Imahe, i-click ang button sa kaliwa Navigation pane at piliin Tingnan ang Mga Aklatan.