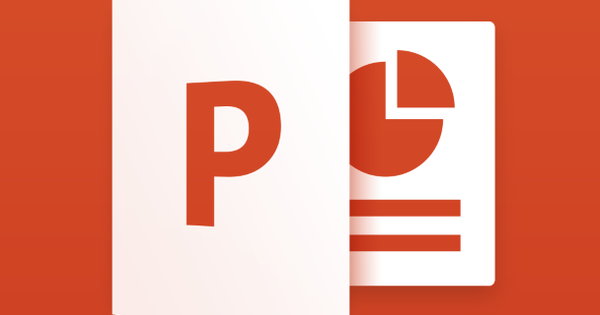Kapag bumili ka ng isang hard drive, karaniwan mong kailangang i-partition at i-format ito bago ito gamitin. Hindi gaanong malinaw na gawin ang pinakamainam na mga pagpipilian. Maliban kung lubos mong alam ang mga kalamangan at kahinaan ng mga estilo ng partition tulad ng MBR at GPT, ang mga konsepto tulad ng dynamic na disk
1. Pagsisimula
Kung nag-attach ka ng bagong hard drive (bilang isang karagdagang storage medium) sa iyong system - mananatili kami sa mga Windows system sa kursong ito at tumutok sa Windows 7 - hindi ito agad na lalabas sa Windows Explorer. Pagkatapos ng lahat, gumagana ang Explorer batay sa mga lohikal na volume, na wala kahit saan sa iyong bagong disk. Kakailanganin mo munang i-install ito, isang proseso na tinatawag na "disk initialization" sa Windows, ngunit karaniwang tinutukoy bilang partitioning (bagaman hindi mo kailangang hatiin ang disk sa ilang mga partisyon). Maaari mong gawin ang disk initialization sa iyong sarili mula sa Disk Management module ng Windows (7). Maaari mong simulan ito mula sa Windows Control Panel o sa pamamagitan ng command diskmgmt.msc. Kung maayos ang lahat, awtomatikong lalabas ang isang window na may mensahe na kailangan mo pa ring simulan ang iyong (bagong) disk.
Magpa-freshen up...
Paano ang tungkol sa mga panuntunan at kakayahan ng file system kapag naghahati? Sa artikulong Mga panuntunan sa paghahati ng hard drive, ipinaliwanag namin ito nang pantay na maginhawa para sa iyo.
2. MBR
Kapag nagpasimula ng isang hard drive sa ilalim ng Windows 7, maaari kang pumili mula sa dalawang estilo ng partition: MBR o GPT. Ang una, sa mga termino ng computer, ay umiral nang walang hanggan: mga tatlumpung taon. Unti-unti, ang mga sagabal ay naging mas maliwanag at ang GPT ay binuo upang madaig ang mga pangunahing pagkukulang ng MBR. Higit pa tungkol sa mga kalamangan at kahinaan sa ibaba: ipaliwanag muna natin nang maikli kung paano gumagana ang MBR scheme.
Ang MBR ay nangangahulugang master boot record, maluwag na isinalin bilang master boot sector. Karaniwan, ang unang pisikal na sektor ng iyong hard drive ay nakalaan para sa isang piraso ng boot code sa isang banda, at ang pangunahing partition table sa kabilang banda. Ang talahanayang ito ay maaaring tumanggap ng hanggang apat na partition entries: tatlong pangunahing partition at isang extended partition. Pagkatapos ay maaari mong higit pang hatiin ang huli sa isang bilang ng mga 'lohikal na istasyon'.
Kung gusto mong simulan ang iyong disk bilang MBR, sa Windows Disk Management, i-right click sa hindi kilalang disk sa kaliwang ibaba at piliin MBR. Makalipas ang ilang sandali, ang indikasyon ay nagbabago sa 'basic disk' at lumilitaw na may isang hindi nakalaang partition.

Isang disk, kaagad pagkatapos ng pagsisimula sa MBR partition scheme.
MBR, pisikal na tiningnan
Ang MBR ay palaging matatagpuan sa unang pisikal na sektor ng iyong hard drive at, tulad ng iba pang mga sektor, ay may default na laki na 512 bytes. Gayunpaman, ang sektor na ito ay matatagpuan sa labas ng aktwal na mga partisyon at samakatuwid ay hindi madaling ma-access sa mga karaniwang function ng Windows I/O. Gayunpaman, maaari mong ma-access ang MBR na ito gamit ang tinatawag na physical disk editor. Ang isang libreng tool para sa Windows ay HxD, na gumaganap bilang isang hex editor, ibig sabihin, isang tool na nagbibigay-daan sa iyong tingnan ang mga file sa binary (hexadecimal) form. Ang MBR ay ipinapakita bilang mga sumusunod. Simulan ang HxD bilang administrator, buksan ang menu Mga extra at mag-click sa Pisikal na disk sa Hard drive 1. Para sa seguridad, ipinapakita sa iyo ng HxD ang sektor sa read mode, hanggang sa alisan ng check Buksan bilang read onlyGayunpaman, gagawin mo ito nang buo sa iyong sariling peligro. Ang ikatlo hanggang sa huling 64 byte ng MBR ay bumubuo sa (4 x 16 bytes ng) pangunahing partition table.

MBR: Pa rin ang pinaka-tinatanggap na ginagamit na hard drive partitioning scheme!
3. GPT
Kaya, nag-aalok ang Windows 7 ng dalawang posibleng istilo ng partition para sa isang hard drive: MBR at GPT. Ang unang estilo ay may ilang mga kakulangan. Halimbawa, ang sektor ng MBR ay palaging nasa unang pisikal na sektor ng iyong disk: kung ito ay nasira, ang iyong disk ay hindi magagamit para sa MBR. Ang GPT, na kumakatawan sa GUID (globally unique identifier) partition table, ay mas lumalaban sa katiwalian. Nagse-save ito ng dalawang kopya ng GPT header (kasama ang partition table). Bilang karagdagan, ang data ng partisyon ay protektado laban sa lohikal na katiwalian sa CRC (cyclic redundancy check). Nabasa mo rin na sa MBR ay limitado ka sa tatlong pangunahin at isang pinahabang partisyon (kahit na nahahati pa sa mga lohikal na drive). Ang GPT ay lumalabas na mas mapagbigay: 128 partition. Sa pagsasagawa ito ay 'limitado' sa 124. Ito ay ganap na posible na i-convert ang isang MBR disk sa GPT at vice versa, sa kondisyon na una mong tanggalin ang lahat ng umiiral na mga partisyon (at siyempre i-back up muna ang lahat ng iyong data). Buksan ang module ng pamamahala ng disk, i-right click sa disk at piliin I-convert sa GPT/MBR Disk. Ang pamamaraan sa EaseUS Partition Master ay magkatulad: i-right click sa -partitionless - drive at pumili Magsimula sa GPT/MBR, pagkatapos nito maaari mong kumpletuhin ang operasyon gamit ang Mag-apply nagpapatunay. O ganap kang nagpapatakbo mula sa command line prompt, kasama ang mga sumusunod na command (kung saan ka X kasama ang titik ng disk na iko-convert):
bahagi ng disk
listahan ng disk
piliin ang disk x
convert gpt [o: convert mbr]

Sa kaliwa ang MBR scheme, sa kanang GPT. Pansinin ang sektor ng 'Protective MBR' sa huli: isang dummy MBR para sa mas lumang software. (pinagmulan: MSDN, Microsoft)

Isang conversion mula sa MBR patungo sa GPT o vice versa: ito ay tapos na sa ilang sandali (din sa EaseUS Partition Master).