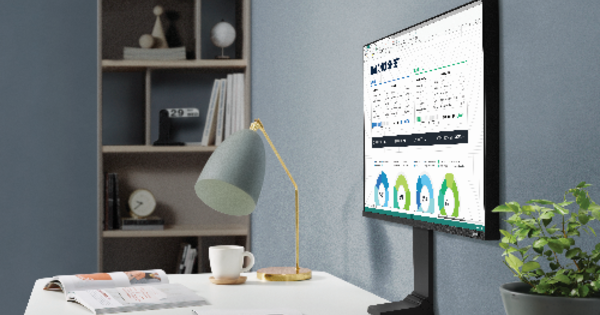Sa mga kaganapan, bukas na araw at mga kaganapang pampalakasan kung minsan ay nakakakita ka ng mga screen na may graphic na impormasyon o mga text message na regular na nire-refresh. Bakit hindi mag-set up ng ilang screen ng impormasyon para sa sarili mong club o asosasyon? Sa isang matalinong kumbinasyon ng Google Sites at Google Drive makakagawa ka ng isang website sa lalong madaling panahon.
Tip 01: Gumawa ng site
Pinupuno namin ang screen sa pamamagitan ng isang web page. At ginagawa namin ito gamit ang libreng Google Sites. Mag-surf sa //sites.google.com, mag-sign up at pindutin ang button Gumawa. Lumilitaw ang dalawang pagpipilian: sa klasikong bersyon ng Sites at sa bagong bersyon ng Sites. Totoo, ang huli ay mukhang mas maganda, ngunit sa ngayon ang bersyon na ito ay kulang sa ilang mga pag-andar na magagamit namin nang maayos para sa aming layunin, tulad ng isang bilang ng mga gadget at isang granular na patakaran sa mga pahintulot. Kaya pumili kami sa klasikong bersyon ng Sites.
Pagkatapos ay mag-click nang direkta sa tabi ng mga halimbawa sa I-browse ang gallery upang makahanap ng angkop na template para sa iyong screen presentation. Kung hindi mo agad mahanap ang isang bagay na gusto mo, maaari ka ring magsimula sa isang walang laman na template, na gagawin namin sa artikulong ito. Piliin ang gustong template o opt for Walang laman na template at bigyan ng pangalan ang iyong site. Tandaan na bilang default ang pangalan na ito ay ginagamit din para sa url ng iyong webpage (tulad ng //sites.google.com/site/). Maaari mong sa Pumili ng tema magpahiwatig din ng magandang tema. Maglagay ng checkmark Hindi ako robot at kumpirmahin sa Gumawa.
 I-click ang icon na lapis sa kanang itaas upang i-edit ang page
I-click ang icon na lapis sa kanang itaas upang i-edit ang page Tip 02: I-edit ang web page
Makikita mo na ngayon ang iyong (walang laman) webpage. I-click ang icon na gear sa kanang tuktok at pumili mula sa menu Pamahalaan ang site, pagkatapos nito maaari kang gumawa ng lahat ng uri ng mga pagbabago. Halimbawa, maaari mong ganap na i-customize ang hitsura ng iyong site gamit ang Mga tema, mga kulay at mga font. Ang pinakamabilis at pinakamarahas na pagsasaayos ay maaaring gawin sa pamamagitan ng pagpili ng ibang tema mula sa drop-down na listahan sa ibaba Pangunahing tema, ngunit maaari mo ring piliing baguhin ang mga kaukulang bahagi sa iyong sarili, halimbawa upang ilagay ang ilang mga elemento sa mga kulay ng club ng iyong asosasyon. Kung ang lahat ay ayon sa gusto mo, kumpirmahin gamit ang I-save. I-click ang pangalan ng iyong site sa kaliwang itaas upang bumalik sa pangunahing view.
I-click ang icon na lapis sa kanang itaas para i-edit ang page. Sadyang gusto naming panatilihing simple ito at magdagdag ng isang talahanayan kung saan gusto naming i-record ang parehong isang slideshow at isang video clip na magkatabi. Nababagay sa amin iyon sa widescreen. Iposisyon ang iyong cursor kung saan mo ito gusto at mag-click sa itaas mesa / Ipasok ang talahanayan / 2x1. Pagkatapos ay maaari mong kunin at i-drag ang mga hangganan ng talahanayan gamit ang mouse upang gawing medyo mas malaki ang mga cell ng talahanayan. Kumpirmahin gamit ang I-save.

Tip 03: Ipasok ang video
Mayroon na kaming table na may dalawang cell. Gusto naming punan ang mga cell na iyon ng isang video clip at isang slide show, na ginagawa sa pamamagitan ng pagdaragdag ng mga gadget. I-click muli ang icon na lapis. Mag-click sa unang cell ng talahanayan at pumili Ipasok / Higit pang mga gadget / Sa pangkalahatan naa-access. Ang ilang mga gadget ay lilitaw na ngayon, kabilang ang Google Calendar, RSS Feed, Petsa at oras at Memo; lahat ng item na maaaring maging kapaki-pakinabang para sa isang screen presentation.
Pinipili namin ito I-embed ang gadget at kumpirmahin sa Pagpili. Dapat na nating ilagay ang embed code sa panel Pag-embed ng snippet magdikit. Ito ay maaaring, halimbawa, ang code ng isang (promosyonal) na video na dati naming nai-post sa YouTube. Mahahanap mo ang code na ito sa YouTube tulad ng sumusunod: buksan ang video at mag-click sa Ipamahagi / Ilakip. Ang code ay lilitaw at dadalhin ka sa pamamagitan ng Upang kopyahin papunta sa clipboard ng Windows. I-paste ito sa panel gamit ang Ctrl+V. Siyempre gusto mong tiyakin na awtomatikong magsisimulang mag-play ang video sa sandaling ipakita ang iyong webpage, at walang kaugnay na mga video na ipinapakita sa dulo. Nangangailangan iyon ng maliit na pagbabago ng code: sapat na upang baguhin ang mga parameter ?rel=0&autoplay=1 pagkatapos ng URL ng video, bago ang pangwakas na double quote. Sa code maaari mo ring basahin ang lapad at taas ng video: magandang ideya na kopyahin ang mga halagang iyon, sa ibaba ng Display. Sa pinakailalim ay inaalis mo rin ang mga marka ng tsek Maglagay ng hangganan sa paligid ng isang gadget at Ipakita ang pamagat sa gadget. mag-click sa Halimbawa ng gadget at tingnan kung maganda ang lahat – at awtomatikong magsisimulang mag-play ang video. mag-click sa Bumalik sa pagsasaayos at kumpirmahin sa OK.
 Ang Google Sites ay lalong kapaki-pakinabang para sa mga gustong magbahagi ng data mula sa sariling stable ng Google sa pamamagitan ng naturang site
Ang Google Sites ay lalong kapaki-pakinabang para sa mga gustong magbahagi ng data mula sa sariling stable ng Google sa pamamagitan ng naturang site Tip 04: Gumawa ng slideshow
Maaaring napansin mo na ngayon: Ang Google Sites ay mukhang lalong kaakit-akit para sa mga gustong magbahagi ng data mula sa sariling stable ng Google sa pamamagitan ng naturang site, gaya ng Google Apps, Calendar, Documents, Forms, Maps, Drive at iba pa. Ipapakita namin sa iyo dito kung paano magsama ng slideshow sa iyong site na dati mong ginawa sa Google Slides. Bisitahin ang //drive.google.com, mag-sign in sa Google at mag-click Bago / Google Slides. Mag-click sa kaliwang itaas Mga pagtatanghal na walang pangalan at bigyan ang presentasyon ng angkop na pangalan. Pagkatapos ay pinagsama-sama mo ang iyong presentasyon - sa pamamagitan ng pindutan Tingnan ang presentasyon maaari mong suriin ang resulta pansamantala. Mayroong nakakainis na disbentaha sa Google Slides: bilang default, ang bawat slide ay ipinapakita para sa (lamang) tatlong segundo. Ang isang posibleng paraan ay ang pag-duplicate ng slide nang ilang beses hanggang sa ikaw (kasama ang lahat ng mga duplicate) ay makakuha pa rin ng angkop na oras ng pagpapakita. Ginagawa mo ito sa pamamagitan lamang ng pag-right click sa iyong slide sa panel ng pangkalahatang-ideya at Duplicate na slide Pumili.

Tip 05: Ipasok ang slideshow
Bumalik sa Google Sites, kung saan mo magagawa Aking mga site mag-click sa pangalan ng site na iyong ginagawa. Upang maidagdag ang iyong slideshow, lohikal na kailangan mong bumalik sa mode ng disenyo - ie ang icon na lapis muli. Mag-click sa walang laman na cell ng talahanayan at pagkatapos ay piliin Insert / Drive / Presentation. Mag-click sa nais na presentasyon at kumpirmahin gamit ang Pagpili. Lilitaw ang isang dialog box na may ilang mga opsyon. Tulad ng sa video clip, maaari mo ring alisin ang mga tseke mula sa Ilagay ang hangganan […] at Magdagdag ng pamagat. Gayunpaman, magandang ideya na lagyan ng tsek ang dalawang opsyon sa ibaba: Simulan ang slideshow kapag na-load na ang player at I-restart ang slideshow pagkatapos ng huling slide, upang ang iyong presentasyon ay awtomatikong (muling) magsisimula. Kailangan mong malaman ang pinakamainam na format ng iyong presentasyon sa pamamagitan ng pagsubok ng isang bagay, madalas na lumalabas Katamtaman (555 px) upang maging angkop. Kumpirmahin ang iyong mga pagpipilian gamit ang I-save.
 Kailangan mong malaman ang pinakamainam na format ng iyong presentasyon sa pamamagitan ng pagsubok ng isang bagay
Kailangan mong malaman ang pinakamainam na format ng iyong presentasyon sa pamamagitan ng pagsubok ng isang bagay Tip 06: I-refresh ang page
Mahusay, kaya mayroon ka nang website na may isang video clip, isang slideshow at marahil din ng ilang teksto, isang orasan o isa pang nakalagay na gadget. Dapat mo na ngayong ipakita ang website na iyon sa isa o higit pang mga screen, sa ilang kaganapan. Hindi iyon napakahirap: kailangan mo lamang buksan ang browser at mag-surf sa URL ng iyong site.
Bagama't natiyak mong awtomatikong magsisimula (muling) magsisimula ang iyong video clip at ang iyong slide show, nakakainis pa rin na hindi awtomatikong inilalapat ang mga pagsasaayos na gagawin mo pagkatapos sa 'backend' (basahin: sa design mode ng Google Sites). . ang mga screen ay ipinapakita. Iyon ay dahil hindi lang nire-refresh ang webpage na iyon. At maging iyon ang ating hangarin. Sa kabutihang palad, may isa pang paraan, sa anyo ng isang gadget.
Bumalik sa edit mode ng iyong web page, at mag-click sa isang lugar sa ibaba ng page. Pumili Magsingit / Higit pang Mga Gadget at maghanap url redirector, pagkatapos ay ilagay mo ang gadget Binago ang Url Redirector pinipili. Pukyutan Pahina Sa i-paste ang url ng iyong webpage (tulad ng //sites.google.com/site//). Default na estado Time-out itakda sa 10 segundo. Nangangahulugan ito na awtomatikong magre-refresh ang page bawat 10 segundo. Iyon ay masyadong maikli, dahil ang iyong video at slide presentation ay malamang na magtagal. Kaya magtakda ng oras (sa mga segundo) na naaayon sa tagal ng iyong video clip o ng iyong slide show. Maaari mong ligtas na panatilihing maliit ang mga dimensyon, isang bagay na 100x30 pixels halimbawa at isang hangganan o pamagat ay hindi na kailangan. Kumpirmahin gamit ang OK at kasama ang I-save.

Tip 07: Magtakda ng mga pahintulot
Siyempre, maaari ka ring lumikha ng maramihang mga web page at, halimbawa, ipakita ang bawat pahina sa ibang screen. Halimbawa, maaari mong palaging ipakita ang slide presentation sa screen sa conference room, at ang paparating na mga sports match sa screen sa canteen (sa pamamagitan ng paggamit ng Agenda gadget).
Maaari itong maging kapaki-pakinabang na mayroon kang empleyado bawat pahina na maaaring pamahalaan at i-update ang nilalaman ng pahina. Ito ay ganap na posible sa lumang bersyon ng Google Sites. Magbukas ng web page at i-click ang icon na gear sa kanang bahagi sa itaas, pagkatapos ay ikaw Bahagi at karapatan pinipili. Una sa lahat kailangan mong idagdag ang mga nilalayong tao sa iyong site, para doon ay mag-click ka sa kanang tuktok Paganahin ang mga pahintulot sa antas ng pahina (2x). Pagkatapos ay mag-click sa Lugar - sa gitnang panel at sa Baguhin. Dot the option Naka-off – Mga Partikular na Tao sa at kumpirmahin sa I-save. Pagkatapos ay mag-click sa icon na lapis at pumili maaaring ipakita, pagkatapos ay ilagay mo ang mga pangalan o email address ng mga taong gusto mong bigyan ng access sa iyong site. Kapag tapos ka na dito, mag-click sa pangalan ng subpage sa gitnang panel at pindutin ang button Baguhin. Dot Paggamit ng Custom na Pahintulot sa at posibleng din Mga custom na pahintulot: huwag magdagdag ng mga bagong user sa page na ito. Pindutin ang pindutan I-save. Ngayon, itakda ang mga pahintulot ng masuwerteng user sa maaaring i-edit at kumpirmahin sa Nagse-save ng Mga Pagbabago.