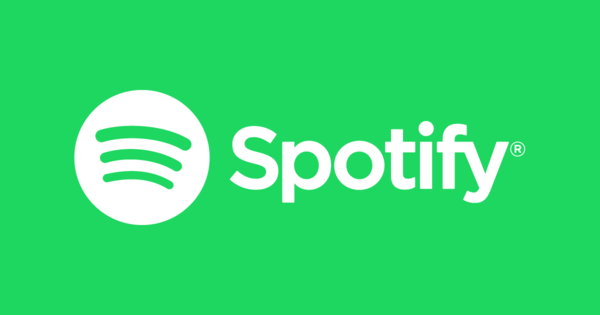Windows 10 power management, kadalasan ito ay isang bagay na hindi pinapahalagahan ng karamihan ng mga tao. Masyadong masama, dahil maaari mong ayusin ang ilang mga bagay ayon sa gusto mo. At isang dagdag na kahihiyan dahil mayroon ding ilang hindi makatwiran ngunit kung minsan ay mahahalagang isyu tungkol sa katatagan ng system.
Sa katunayan, sa pangkalahatan ay hindi mo masyadong napapansin ang Windows 10 power management. Maliban na ang iyong PC o laptop ay regular na natutulog kapag walang pakikipag-ugnayan ng gumagamit. At marahil iyon mismo ang hindi mo gusto: ang desktop PC na iyon ay kailangan lamang na manatili! Kung dahil lang sa Windows sleep at hibernate mode ay hindi palaging nagiging maaasahan. Minsan nagkakamali at may nagkaka-crash, na nagiging sanhi ng pagkawala ng lahat ng bukas na dokumento. Hindi mo gusto iyon kung nasa gitna ka ng isang bagay na mahalaga at mabilis kang pumunta sa supermarket sa kanto para kumuha ng karton ng gatas. Iyon ang dahilan kung bakit madaling gamitin ang pamamahala ng enerhiya ayon sa gusto mo. Hindi mo rin gustong makita ang mga server at mga katulad na natutulog sa lahat ng oras. Maaabot mo ang pamamahala ng kapangyarihan sa pamamagitan ng pagpunta sa Start menu Mga institusyon upang mag-click. Pagkatapos sa pangunahing panel ng app, i-click Sistema at pagkatapos ay sa column sa kaliwang pag-click Pamamahala ng kapangyarihan at mode ng pagtulog.
Depende sa uri ng computer - laptop o desktop - makakakita ka na ng ilang madalas na ginagamit na setting. Siyempre pinakamahusay na patayin ang screen pagkatapos ng labinlimang minuto o mas matagal pa kung kinakailangan. Sa isang laptop ito ay isang malaking energy guzzler, kaya itakda ang switch-off time dito para sa hindi natukoy na aktibidad ng user (key press, mouse movement) sa, halimbawa, 5 minuto. Kapag nakakonekta sa mains, siyempre, ang screen ay maaaring manatili sa mas matagal, isang bagay ng panlasa. Ang sleep mode ay talagang lalong mahalaga sa paggamit ng baterya. Pagkatapos ay piliin na lumipat sa sleep mode nang humigit-kumulang labinlimang minuto. Maaari mo ring piliin ang Huwag kailanman sa boltahe ng mains. Iniiwasan nito ang anumang mga side effect ng sleep mode, na maganda.
Mabilis na pagsisimula: alisin ito
Ang Windows ay hindi magiging Windows kung ang pinakakawili-wili at (o) pangunahing mga tampok ay hindi naitago nang mas malalim. Click mo lang Mga karagdagang setting ng kuryente tama. Una mong makita ngayon maaari ilang dagdag na opsyon na ipinatupad ng tagagawa ng - kadalasan - ng iyong laptop. Mag-isip ng isang tool na nagpapanatili sa iyong baterya na magkasya sa background sa pamamagitan ng paminsan-minsang pag-discharge at pag-recharge nito. Maaari ka ring mag-set up ng profile kung minsan. Pangunahing ginagamit mo ba ang laptop sa bahay, depende sa boltahe ng mains o sa kalsada? Ang ibang scheme ng pagsingil ay ginamit para sa parehong mga sitwasyon, kung saan sa kaso ng pangunahing nakatigil na paggamit, ang baterya ay pinananatili sa isang bagay na, halimbawa, 75% na singil.
Kung gusto mo ng higit pang kontrol sa pag-uugali ng power button at (o) kung ano ang mangyayari kapag isinara mo ang takip ng iyong laptop, i-click Pagtukoy sa pag-uugali ng mga power button. Ang iba't ibang mga opsyon sa ilalim ng heading Mga setting para sa power button, sleep mode button at lid halata naman. Kakaibang sapat, nakakahanap din kami ng function na nagdudulot ng maraming paghihirap kapag pinagana ito: Mabilis na Startup. Pinagana ito ng Microsoft bilang default. Ang dahilan? Buweno, ang sistema ay nag-boot nang napakabilis, na siyempre ay napakasaya sa panahon ng pagbebenta. Gumagana ang trick sa pamamagitan ng pagtatapon ng ilan sa memorya sa hard disk o SSD bago isara. Na nakakatipid sa paglo-load ng mga driver at iba pa. Sa parehong oras - nahulaan mo ito - ang pag-shut down ay mas matagal bilang isang resulta. Lumilitaw din na hindi masyadong stable ang Quick Start. Kadalasan ang pagpipiliang ito - kung aktibo - ay humahantong sa isang laptop na hindi na nagsasara. Halos hindi mo ito napapansin dahil ang lahat ay nakabitin lamang sa huling sandali. Kung maglalagay ka ng ganoong laptop na hindi naka-off sa iyong bag, maaari itong humantong sa isang depekto (lalo na sa mainit na araw). Higit pa rito, ang opsyon ay madalas ding humahantong sa isang kusang pagsisimula ng laptop sa parehong oras. Inilagay mo ang pagpipilian Paganahin ang mabilis na pagsisimula (inirerekomenda)mula sa, pagkatapos ang lahat ng mga problemang iyon ay mawawala na parang niyebe sa araw. Upang gawin iyon, kailangan mo munang mag-click sa asul na link Baguhin ang mga setting na kasalukuyang hindi magagamit i-click. Hindi rin kami nakabuo ng pangungusap na ito... Gayon pa man, i-off ang opsyon, at gawin iyon muli pagkatapos ng bawat pag-upgrade ng Windows 10. Ang oras ng pag-boot - tulad ng mapapansin mo - ay hindi gaanong tumatagal, lalo na kung mag-boot ka mula sa isang SSD.