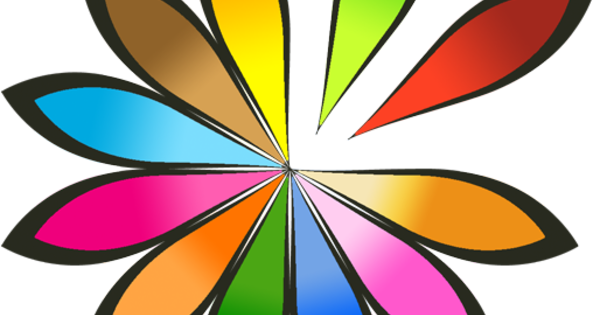Nagbukas kamakailan ang Google ng isang espesyal na web store para sa Google Chrome: ang Chrome Web Store. Dito makikita mo ang lahat ng app, extension at tema na ginawa para sa sikat na Google browser. Tinitingnan namin ang tindahan at namimili ng ilang kapaki-pakinabang na produkto para sa iyo!
1. Google Chrome
Kung sinisimulan mong basahin ang artikulong ito, malamang na mayroon ka nang mabilis na browser ng Google na Chrome na naka-install sa iyong computer, kaya maaari mong laktawan ang tip na ito. Gayunpaman, kung wala pa ang Chrome sa iyong computer, maaari mo itong i-download sa pamamagitan ng pag-surf sa Google Chrome at pag-click sa Idownload ang Google Chrome upang mag-click. Sa susunod na pahina, ipapakita sa iyo ang mga tuntunin ng serbisyo at bibigyan ka ng opsyong itakda ang Google Chrome bilang default na browser kung ninanais. Piliin ang nais na mga kahon at i-click Tanggapin at i-install. Ida-download na ngayon ang file ng pag-install at mai-install ang browser. Ang pag-install ay makukumpleto sa loob ng ilang minuto - depende sa bilis ng iyong koneksyon sa internet. Sa unang pagkakataon na simulan mo ang Chrome, kailangan mong piliin ang iyong paboritong search engine. Pagkatapos ay maaari kang magpatuloy.

Wala ka pang Google Chrome sa iyong PC? Pagkatapos ay i-install muna ang browser.
2. Galugarin ang Web Store
Ang Chrome Web Store ay lubos na nakapagpapaalaala sa mga sikat na app store gaya ng Apple's App Store at ang Android Market. Kung titingnan mo ang Chrome Web Store makikita mo ang ibig naming sabihin. Sa Chrome Web Store, ang mga app (mga advanced na interactive na website), mga extension (mga extension ng browser) at mga tema ay maayos na ipinakita sa mahusay na pagkakaayos na mga kategorya. Tulad ng sa App Store ng Apple, iba't ibang bahagi ang naka-highlight. Marami sa mga 'produkto' sa tindahang ito ay libre, ngunit ang ilan ay nangangailangan ng pagbabayad. Ang Web Store ay isang online marketplace kung saan maaaring ibenta ng mga developer ang kanilang software. Sa kasamaang palad, ang Chrome Web Store ay kasalukuyang available lamang sa isang English na bersyon, ngunit isang Dutch na bersyon ay ilulunsad din sa hinaharap. Sa ngayon, kailangan nating makipag-ugnayan sa American Chrome Web Store.

Nag-aalok ang Chrome Web Store ng komprehensibong hanay ng mga app, extension at tema.
3. Ano ang mga app?
Malamang alam mo kung ano ang mga app para sa iPhone, BlackBerry at Android phone. Tulad ng kanilang mga kapatid para sa mga smartphone na ito, ang mga app sa mundo ng Google Chrome ay binubuo ng maliliit na programa. Tinatawag sila ng Google na 'mga advanced na interactive na website'. Gumagana ang mga app mula sa isang server ng Google sa loob ng browser, kaya ang software ay wala sa iyong PC, ngunit - sa isang sikat na termino - 'nasa cloud'. Maaari mong ihambing ang mga ito sa kahulugang iyon sa paraan ng pagtatrabaho ng Hotmail at Google Docs, halimbawa. Ang mga serbisyo ng cloud ay nag-aalok ng ilang mga pakinabang: ang pag-install ay tumatagal ng ilang segundo, ang mga ito ay magagamit mula sa anumang computer at ang mga ito ay patuloy na pinananatiling up-to-date. Ang pag-install ng app sa Chrome ay napakadali. Pumili ka ng app mula sa Chrome Web Store at mag-click i-install. Available kaagad ang app at may idaragdag na icon sa pahina ng 'bagong tab' ng iyong Chrome browser.

Ang pag-install ng app ay nagdaragdag nito sa pahina ng "bagong tab" ng Chrome.
4. Magsimula
Sinisimulan namin ang aming paglalakbay sa pamimili gamit ang Gmail app, na lubos na inirerekomenda kung gumagamit ka ng Gmail. Pumunta sa Gmail app. Kung hindi ka pa naka-sign in sa Gmail, mangyaring gawin muna ito. Pagkatapos ay i-click i-install, pagkatapos ay idaragdag ang app sa pahina ng 'bagong tab'. Mag-right click sa application upang makita ang mga karagdagang opsyon. Bilang default, nagbubukas ang app bilang isang normal na tab, ngunit maaari mo ring piliing buksan ang Gmail bilang isang naka-pin na tab. Bilang karagdagan, ang app ay binuksan kaagad sa isang nakapirming sheet sa tuwing sisimulan mo ang browser. Posible ring buksan ang app sa isang bagong window o sa buong screen. Gaya ng nakikita mo, mabilis mong maalis muli ang app kung kailangan mo. Sa kasong iyon, i-click I-undo ang pag-install.

Napakasimple ng pag-install ng app: ang kailangan mo lang gawin ay i-click ang button na I-install.

Ang lahat ng uri ng mga karagdagang opsyon ay nakatago sa ilalim ng kanang pindutan ng mouse.
5. I-post ito
Ito ay palaging pareho: kapag nais mong isulat ang isang bagay nang mabilis, wala kang panulat at papel na ibibigay. Kung pamilyar ito sa iyo, maaari mong i-install ang Stickies app. Pumunta sa Stickies at i-click i-install. Ilalagay ang app sa lugar ng Mga Application at palagi itong magiging available kapag nagbukas ka ng bagong tab sa Chrome. Kapag sinimulan mo ang app, makikita mo ang isang pahina kung saan maaari mong 'i-paste' ang mga tala. I-double-click ang iyong kaliwang pindutan ng mouse upang lumikha ng bagong tala, pagkatapos ay i-double click ang tala upang magpasok ng teksto. Sa ibaba maaari kang pumili ng iba't ibang kulay. Upang tanggalin ang isang Sticky, i-drag ito sa basurahan. I-click ang English key na icon para i-unlock ang Mga pagpipilianpahina upang buksan. Kung mayroon kang pagpipilian Gamitin ang Google App Engine para sa pag-imbak ng mga Stickies ise-save ng check box ang iyong mga Stickies hindi lamang sa lokal, kundi pati na rin online, para ma-access mo ang mga ito mula sa anumang computer. Kailangan mo ng Google account (halimbawa, isang Gmail account) para dito.

Binibigyang-daan ka ng Stickies app na mabilis na gumawa ng maikling tala. Kapaki-pakinabang!