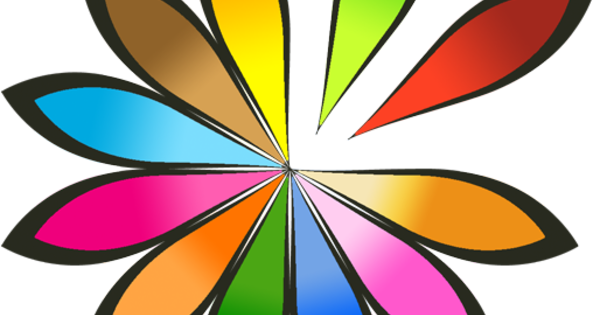Hindi na ba tumutugon ang touchscreen ng iyong iPhone sa anumang bagay o nakikita mo ba ang isang ganap na itim na screen? Huwag kang magalala! Sa pamamagitan ng pagdaan sa ilang hakbang, maaari mong subukang buhayin ang iyong nakapirming iPhone.
I-reset ang iyong iPhone
Ang iyong iPhone touchscreen ba ay nagyelo at hindi na tumutugon sa iyong mga pagpindot? Pagkatapos ay hindi posible na i-restart ang iyong iPhone, dahil kailangan mong i-flip ang isang slider sa touchscreen upang patayin ang device. Basahin din: Nagyeyelo ba ang iyong iPhone? Ito ang solusyon.
Samakatuwid, subukang i-reset ang iyong iPhone. Pindutin nang matagal ang power button at ang home button nang sabay sa loob ng sampung segundo. Maaari mong bitawan ang mga pindutan sa sandaling lumitaw ang logo ng Apple. Magre-reset at magre-reboot na ngayon ang iyong iPhone.
 I-reset ang iyong iPhone sa pamamagitan ng pagpindot nang matagal sa power at home button sa loob ng 10 segundo.
I-reset ang iyong iPhone sa pamamagitan ng pagpindot nang matagal sa power at home button sa loob ng 10 segundo.
I-charge ang iyong iPhone
Hindi ba posible na i-reset ang iyong iPhone? Pagkatapos ay posible na ang baterya ng iyong smartphone ay ganap na walang laman. Samakatuwid, subukang i-charge ang device sa pamamagitan ng pagkonekta sa device sa mains gamit ang charger. Posible ring i-charge ang iPhone sa pamamagitan ng pagkonekta nito sa iyong Mac o PC gamit ang USB cable. Gayunpaman, ang pag-charge sa pamamagitan ng USB cable ay mas mabagal kaysa sa pamamagitan ng network ng kuryente.
Tandaan na ang iyong iPhone ay dapat munang mag-imbak ng kapangyarihan sa baterya bago magsimula ang device. Kaya't kung ang iyong baterya ay ganap na walang laman, ang device ay kailangang nasa charger nang ilang oras bago ang iPhone ay maaaring magpakita ng anumang tanda ng buhay. Samakatuwid, bago subukang simulan ang iyong iPhone, maghintay hanggang sa makapag-charge ang device nang hindi bababa sa tatlumpung minuto.
 Subukang i-charge ang iyong iPhone.
Subukang i-charge ang iyong iPhone.
I-update ang iyong iPhone
Hindi pa rin ba gumagana ang iyong iPhone pagkatapos mag-charge at wala kang pinakabagong bersyon ng iOS na naka-install sa iyong iPhone? Pagkatapos ay makakatulong ang pag-update ng iyong iPhone sa pinakabagong operating system. Ang lahat ng data at setting sa iyong iPhone ay mananatili sa device sa panahon ng pag-update. Gayunpaman, palaging posible na may mali sa panahon ng pag-install ng isang operating system, bilang isang resulta kung saan maaari pa ring mawala ang data. Kaya subukan munang gumawa ng backup ng iyong iPhone!
Ikonekta ang iyong iPhone sa iyong Mac o PC gamit ang USB cable. Pagkatapos ay buksan ang iTunes at hintayin ang iyong iPhone na makilala ng application. Sa karamihan ng mga kaso, awtomatikong gumagawa ng backup ang iTunes. Gayunpaman, maaaring hindi mo pinagana ang opsyong ito sa mga setting. Samakatuwid i-click upang makasigurado sa Control key pinindot sa iyong iPhone at piliin ang opsyon Gumawa ng mga backup sa menu ng konteksto.
Kapag nakapag-backup ka na, maaari mong i-update ang iPhone sa pinakabagong bersyon ng operating system. Upang gawin ito, mag-click sa iyong iPhone sa menu sa kaliwang bahagi ng iTunes. Makakakita ka na ngayon ng pangkalahatang-ideya na may impormasyon tungkol sa iyong iPhone. I-click ang button sa screen na ito Trabaho sa. Sasabihin na ngayon sa iyo ng Apple kung saang bersyon ng iOS ang iPhone ia-update. I-click muli Trabaho sa upang i-install ang bagong operating system.
 I-update ang iyong iPhone sa pinakabagong bersyon ng iOS operating system.
I-update ang iyong iPhone sa pinakabagong bersyon ng iOS operating system.
Ibalik ang iyong iPhone
Hindi ba nakakatulong na i-update ang iyong iPhone o mayroon ka na bang pinakabagong bersyon ng iOS iPhone na naka-install? Pagkatapos ay subukang ibalik ang iyong iPhone sa pamamagitan ng iTunes. Naglalagay ka ng malinis na bersyon ng iOS sa iyong iPhone. Bilang karagdagan, ang mga factory setting ng iPhone ay naibalik at ang iyong sariling mga setting ay samakatuwid ay nawala. Bigyang-pansin! Mawawala ang lahat ng data gaya ng mga video, musika, app at larawan kapag na-restore mo ang iyong iPhone. Samakatuwid, palaging subukang gumawa ng backup bago ibalik ang iyong iPhone upang maibalik mo ang iyong data sa susunod na yugto. Upang gumawa ng backup, sundin ang mga hakbang na tinalakay sa ilalim ng 'I-update ang iyong iPhone'.
Maaari mong ibalik ang iyong iPhone sa pamamagitan ng pagkonekta nito sa iyong Mac o PC gamit ang USB cable. Pagkatapos ay buksan ang iTunes at hintayin ang app na mahanap ang iyong iPhone. Ngayon piliin ang iyong iPhone mula sa menu sa kaliwang bahagi ng iTunes at i-click ang pindutan pagbawi. Tinatanong ngayon ng iTunes kung sigurado kang gusto mong ibalik ang iyong iPhone at nagbabala na mawawalan ka ng data. mag-click sa Ibalik at i-update upang kumpirmahin ang iyong pinili.
 Ibalik ang iyong iPhone sa pamamagitan ng iTunes upang maibalik ang orihinal na software at mga setting nito.
Ibalik ang iyong iPhone sa pamamagitan ng iTunes upang maibalik ang orihinal na software at mga setting nito.
Ibalik ang backup
Gumagana ba muli ang iyong iPhone pagkatapos ng pagpapanumbalik? Pagkatapos ay i-restore ang iyong backup upang maibalik ang iyong impormasyon sa pakikipag-ugnayan, mga setting, larawan at iba pang data sa iyong iPhone. Upang gawin ito, buksan muli ang iTunes. Mag-click ngayon gamit ang Control key pinindot sa iyong iPhone upang ipakita ang menu ng konteksto. Sa menu na ito, piliin ang opsyon Ibalik mula sa backup upang kopyahin ang data mula sa pinakabagong backup sa iyong iPhone.
Hindi pa rin gumagana ang iPhone ko
Dumaan ka ba sa mga hakbang sa itaas at hindi pa rin gumagana ang iyong iPhone? Mangyaring makipag-ugnayan sa departamento ng suporta ng Apple sa pamamagitan ng website ng Apple o bisitahin ang isang Apple Genius sa Apple Store sa Leidseplein sa Amsterdam.