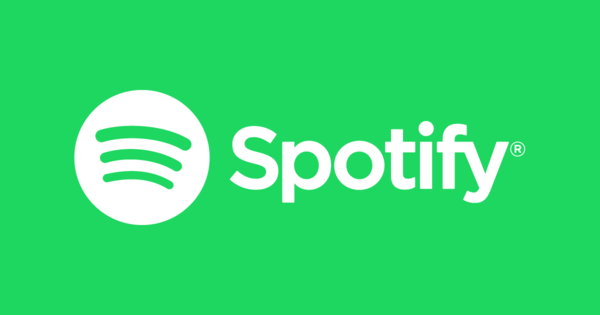Kung gusto mong gawing accessible ang iyong mga personal na file sa iyong iPhone at sa iyong iPad o MacBook, maaari mong gamitin ang iCloud Drive para dito. Nagbibigay-daan ito sa iyong mag-sync ng mga file sa pagitan ng mga Apple device. Ipinapaliwanag namin kung paano dito.
Pamilyar ang mga user ng Apple sa iCloud: ito ang sentrong serbisyo ng cloud storage kung saan mo iniimbak ang iyong mga larawan sa iPhone, i-sync ang iyong mga tala at kalendaryo sa pagitan ng iyong Mac at iPhone, at iniimbak ang mga backup ng iPhone. Gayunpaman, ang iCloud ay isa ring hub para sa iba pang mga serbisyo ng Apple, tulad ng Find My iPhone, Keychain Sync, at iCloud Drive. Pinag-uusapan natin ang pinakabagong serbisyong ito mula sa tech giant mula sa Cupertino.
Para sa maraming tao, hindi malinaw kung ano ang eksaktong iCloud Drive, kung ano ang pagkakaiba sa iCloud at kung ano ang kinalaman ng Apple ID dito. Upang magamit ang mga produkto ng Apple, dapat ay mayroon kang Apple account. Ito ay tinatawag na iyong Apple ID. Gamit ang iyong Apple ID maaari kang bumili sa App Store, gumawa ng mga appointment sa isang Apple Store kung mayroon kang problema, at irehistro ang iyong sarili para sa lahat ng uri ng mga serbisyo ng Apple.
Buong pagsasama
Bahagi ng iCloud ang iCloud Drive; ito ang serbisyo ng cloud storage ng Apple. Maaari kang mag-save ng mga file sa iyong iCloud Drive sa pamamagitan ng pag-drag sa mga ito mula sa Finder patungo sa folder ng iCloud Drive, ngunit ang malaking kalamangan ay ang iCloud Drive ay ganap na isinama sa macOS. Nangangahulugan ito na maaari mong gawin ang iyong mga file mula sa iba't ibang Apple device. Ang mga file ay nai-save sa iyong iCloud Drive at maaari mong ipagpatuloy ang paggawa sa mga ito sa isa pang device nang walang anumang problema.
Dahil ang parehong iCloud Drive at macOS ay ginawa ng Apple, ang pagsasama ay mas matalino, mas madali at mas madaling maunawaan kaysa sa iba pang mga solusyon. Upang magamit ang iCloud Drive sa lahat ng iyong device, kailangan mo itong i-activate bawat device. Sa isang iPhone o iPad, pumunta sa iyong mga setting ng iCloud at itakda ang slider sa likod iCloud Drive sa. Sa iyong Mac, tingnan ang Mga Kagustuhan sa System, Apple ID, iCloud Drive.

Upang tingnan ang lahat ng iyong mga file sa iCloud Drive, mayroon kang ilang mga opsyon. Sa iyong Mac, pumunta lang sa Finder at tumingin sa kaliwa. sa ibaba Mga paborito karaniwan mong makikita ang iyong Documents, Downloads, at Apps folders. Sa ibaba makikita mo ang isang tasa iCloud. Dito mo rin makikita ang iyong iCloud Drive.
Mahahanap mo rin ang lahat ng iyong dokumento sa iCloud Drive mula sa isa pang PC sa pamamagitan ng pagpunta sa icloud.com at pag-sign in gamit ang iyong Apple ID. mag-click sa iCloud Drive at makikita mo ang parehong nilalaman tulad ng sa Finder. Buksan ang app sa iyong iPhone o iPad Mga file. I-tap sa ibaba Upang umalis sa pamamagitan ng at i-tap iCloud Drive.
I-sync ang mga file
Ang iCloud Drive ay hindi isang online na serbisyo ng storage sa kahulugan na maaari mong i-drag at i-drop ang mga file mula sa iyong computer patungo sa iCloud Drive upang makatipid ng espasyo sa iyong Mac. Dapat mong isipin ang iCloud Drive bilang isang serbisyo sa pag-synchronize na nagsisiguro na palagi mong maa-access, mai-edit at maiimbak ang iyong mga file sa lahat ng device na konektado sa iyong iCloud account.
Gayunpaman, makakatipid ka ng espasyo sa iyong online na iCloud Drive sa pamamagitan ng pagpili na magbukod ng ilang partikular na app mula rito. Sa iyong Mac, pumunta sa Mga Kagustuhan sa System, Apple ID at i-click Mga pagpipilian sa likod ng iCloud Drive. Ang isang opsyon na kumukuha ng maraming espasyo sa imbakan ay "Desktop" at "Mga Dokumento" na folder.

Kapag na-enable mo na ito, ang mga file sa iyong desktop o sa folder ng iyong mga dokumento ay awtomatikong masi-sync sa iCloud Drive upang ma-access mo ang mga ito sa isang iPad, iPhone, o iba pang Mac. Napakadaling gamitin, ngunit kung gusto mong makatipid ng espasyo, mas mabuting i-off ang opsyong ito.
Maaaring mangyari din na may mga lumang file pa rin sa iyong iCloud Drive na minsan mong ginawa gamit ang isang lumang iPhone, iPad o Mac. Makikita mo ito sa Finder. Gayunpaman, mayroong isang kulay-abo na icon ng ulap sa likod nito, na nangangahulugan na ang folder o file ay naka-imbak lamang online at hindi pa (pa) nakopya sa iyong Mac.
Kung gusto mong magkaroon ng mga file na ito na available nang lokal, mag-click sa icon. Kokopyahin ang file sa iyong disk at mawawala ang cloud icon.
Pagsasama sa mga app
Nabubuhay ang iCloud Drive kapag nagbukas ka ng app sa macOS. Sinusuportahan ng lahat ng panloob na app ng macOS ang iCloud Drive, at halos lahat ng pangunahing programa ng third-party ay nag-aalok ng pagsasama sa serbisyo ng storage. Kung magbubukas ka ng Apple app tulad ng Numbers o Pages at gumawa ng bagong file, i-click ang . sa itaas Walang pangalan at palitan ang pangalan ng dokumento.
Bilang default, sine-save ng program ang iyong mga dokumento sa folder ng mga dokumento ng folder ng iyong tahanan. Upang baguhin ang lokasyon ng pag-save, i-click ang tatsulok sa tabi ng pangalan. Dito ka pumili sa likod Lokasyon ang pagpipilian iCloud Drive. Ise-save na ngayon ang file sa root folder ng iCloud Drive.

Kung gusto mong gumawa ng folder sa iyong iCloud Drive, i-click Iba, piliin ang folder iCloud Drive sa kaliwa at i-click Bagong mapa. Ngayon ang file ay ise-save sa isang subfolder sa iyong iCloud Drive. Ngayon kung gusto mong buksan ang file sa isa pang Mac o iOS device, tiyaking naka-sign in ka gamit ang parehong Apple ID sa device na iyon at naka-on ang iCloud Drive sa mga setting ng system.
Ibahagi ang mga file sa iba
Sa wakas, posible ring magbahagi ng file o folder mula sa iyong iCloud Drive sa iba, halimbawa kung gusto mong gumawa ng dokumento nang magkasama. Sa Finder, pumunta sa iyong iCloud Drive folder at piliin ang folder o file na gusto mong ibahagi. Gamit ang iyong kanang pindutan ng mouse pipiliin mo Ibahagi, Magdagdag ng mga tao. Mayroon ka na ngayong ilang mga opsyon para sa pagbabahagi ng nilalaman: sa pamamagitan ng email, sa pamamagitan ng Messages app, sa pamamagitan ng isang kinopyang link, o sa pamamagitan ng AirDrop.
Ang huling opsyon na ito ay lubhang kapaki-pakinabang kung ang tao ay nasa malapit sa oras ng pagbabahagi. Pipiliin mo ang Mac, iPad, o iPhone ng taong ito at agad na ibinabahagi ang link. mag-click sa Mga pagpipilian sa pagbabahagi upang tukuyin ang mga panuntunan para sa tatanggap.

Kung nasa likod ka Accessible para sa opsyon Kung sino man ang may link piliin, pagkatapos ay wala kang pangkalahatang-ideya kung sino ang lahat ay may access sa dokumento. Ito ay kapaki-pakinabang kung gusto mong maibahagi ng mga tatanggap ang file sa iba. sa ibaba hurisdiksyon ay pamantayan Maaaring gumawa ng mga pagbabago pinili, ito ay mahalaga kung gusto mong magtrabaho kasama ang iba sa isang file.
Kung ayaw mong gumawa ng mga pagbabago ang mga tao, pumili Basahin lamang. Makikita mo rin sa iyong folder ng iCloud Drive nang eksakto kung ang mga file ay ibinahagi sa iyo ng iba o kung kanino ka nagbahagi ng ilang partikular na file. Makikita mo ang pangalan ng taong nagbahagi ng file sa iyo na kulay abo pagkatapos ng pangalan ng file. Sa wakas, maaari mong baguhin ang mga opsyon sa pagbabahagi sa pamamagitan ng pag-right-click sa file o folder at para sa Ibahagi, Ipakita sa mga tao Pumili.