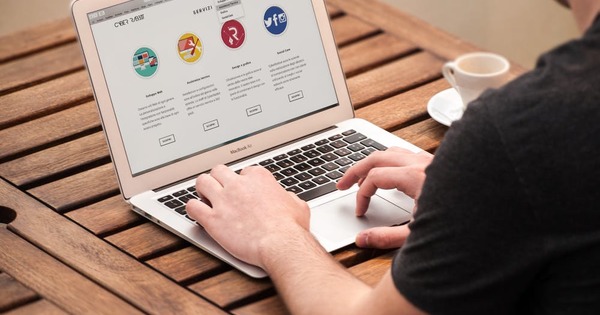Kaka-attach mo pa lang ng pangalawang drive sa iyong computer, ngunit kung naisip mong maa-access mo ito nang direkta mula sa Explorer, madidismaya ka: kailangan mo munang dumaan sa tatlong medyo teknikal na hakbang. Tutulungan ka nito ng Windows Disk Management; nag-aalok ang tool na ito ng ilang iba pang mga kakayahan sa pamamahala ng matalinong disk.
Tip 01: Pamamahala ng Disk
Ang iyong hard drive o SSD ay may maliit na espasyo na natitira, kahit na pagkatapos mong linisin ang lahat ng mga labis. Mas gusto mong hindi panatilihing eksklusibo sa cloud ang iyong data. At kaya ikinonekta mo ang isang dagdag na disk ng data. Ang koneksyon ay tama, ngunit ... walang bakas ng bagong disk sa Explorer. Ano ngayon? Anuman ang problema mo sa isang disk o partition, palaging makatuwirang kunin ang module ng pamamahala ng disk. Pagkatapos mag-plug sa isang bagong drive, ito ay kahit na isang kinakailangan. Sisimulan mo ang module na iyon bilang mga sumusunod: pindutin ang Windows key + R at ipasok diskmgmt.msc off (ang ibig sabihin ng mgmt ay pamamahala). Ang tool ay binubuo ng dalawang bintana: sa itaas ay isang paglalarawan ng mga katangian ng mga partisyon ng disk, sa ibaba ay isang visual na representasyon ng mga pisikal na disk na may mga partisyon. Malamang na makakakita ka ng pulang icon na may mga indikasyon sa iyong bagong drive Hindi kilala at Hindi nasimulan. Maaari rin itong mangyari kapag nag-mount ka ng isang (panlabas na) disk (tingnan ang kahon na 'Pagbawi ng data').

Tip 02: Pagsisimula
Sinasabi sa iyo ng Pamamahala ng Disk na kailangan mo munang simulan ang bagong disk na iyon. Iyan ay isang proseso na maaaring gumawa ng anumang data sa drive na iyon na hindi naa-access – na hindi isang problema sa isang bagong drive, sa pamamagitan ng paraan. Inaasahan ng Windows ang isang wastong talahanayan ng partisyon sa isang disk. Ang nasabing talahanayan ay isang piraso ng puwang sa disk kung saan ilalarawan ng Windows ang mga umiiral na partisyon. Ang partition ay isang lohikal na yunit na sumasakop sa lahat o bahagi ng disk. Sa anumang kaso, ang bawat disk ay dapat maglaman ng hindi bababa sa isang partisyon. Ang paglikha ng naturang partition table ay kung ano ang ibig sabihin ng proseso ng pagsisimula.
Paano mo simulan ang isang disk? Mag-right click sa drive sa visual view at pumili I-initialize ang Disk. Ang isang dialog box ay lilitaw kung saan ikaw ay agad na ipinakita sa isang seryosong problema.

pagbawi ng data
Ito ay ganap na normal para sa isang bagong-bagong drive na kailangang masimulan muna. Gayunpaman, kung makuha mo ang mensaheng iyon gamit ang isang nagamit nang disk, ang disk ay maaaring may depekto o may ilang kakaibang pagsasaayos ng partisyon, marahil mula sa ibang operating system o mula sa isa pang disk controller, tulad ng isang raid system. Kung sisimulan mo ang drive na iyon gaya ng inilarawan sa artikulong ito, mapanganib mong mawala ang lahat ng umiiral na data sa drive na iyon.
Kung gusto mong ibalik ang data, walang ibang opsyon kaysa subukan muna ang pagbawi ng data, halimbawa gamit ang isang tool tulad ng Easeus Data Recovery Wizard
(humigit-kumulang €80; gamit ang libreng bersyon maaari ka lamang makabawi ng hanggang 2 GB ng data). Ang pamamaraan para dito ay inilarawan dito. Para magawa ito, nagsasagawa ang program ng 'deep scan' na maaaring tumagal ng hanggang ilang oras.
 Ang pagsisimula ay paglalagay ng partition table sa disk
Ang pagsisimula ay paglalagay ng partition table sa disk Tip 03: Estilo ng Partition
Bago magsimula ang pagsisimula, dapat kang pumili ng istilo ng pagkahati para sa disk: MBR (master boot record) o GPT (GUID partition table). Maaari kang magbasa nang higit pa tungkol sa parehong mga estilo ng partisyon sa kahon na 'Estilo ng partisyon'. Para sa kapakanan ng kaginhawahan, ipinapalagay namin na nasuri mo ang GPT, pagkatapos nito OK nagpapatunay. Ang buong initialization ay tumatagal ng halos isang segundo at ang pulang icon ay nawala.
Kung hindi mo sinasadyang napili ang maling istilo ng partition, maaari ka pa ring lumipat nang walang anumang problema sa yugtong ito: i-right-click muli ang drive at piliin I-convert sa MBR Disk oo I-convert sa GPT Disk. Kung napagtanto mo lamang pagkatapos ng yugto ng pag-format na mas gusto mo ang ibang istilo ng partition, dapat mo munang tanggalin ang mga partisyon na iyon, kasama ang data na maaaring nailagay mo na sa mga partisyon na iyon.

Mga Estilo ng Pagkahati
Ang MBR ay ang pinakalumang istilo ng partition at dahan-dahang bumababa. Ang pangunahing limitasyon nito ay hindi nito mahawakan ang mga drive na mas malaki kaysa sa 2.2 TB. Mas bago ang GPT at talagang bahagi ng (u)efi standard – sabihin ang kahalili sa bios. Ang GPT ay maaaring humawak ng higit pa at mas malalaking disk partition at mas lumalaban din sa katiwalian kaysa MBR.
Ang pinakamahusay na pagpipilian para sa mga data disk ay karaniwang GPT, ngunit tandaan na ang mga mas lumang operating system tulad ng Windows XP ay hindi ma-access ito. Para sa kapakanan ng pagiging kumpleto: kung ito ay may kinalaman sa isang boot disk, dapat ay mayroon kang hindi bababa sa 64-bit na bersyon ng Windows 7 o mas mataas kasama ng isang uefi system, kung gusto mong makapag-boot mula sa GPT disk na iyon!

Tip 04: Paghati
Dapat ay mayroon ka na ngayong isang malaking espasyo sa iyong bagong drive Hindi nakatalaga. Wala kang magagawa diyan hangga't hindi ka pa nakakagawa ng kahit isang partition. Kaya i-right click lang sa puwang na ito, pumili Bagong Simpleng Dami at pindutin Susunod na isa. Kailangan mo na ngayong ipasok ang nais na laki ng iyong partisyon, na ipinahayag sa MB.
Ipagpalagay natin sandali na gusto mo ng dalawang partition sa drive na ito: isang mas maliit para sa iyong mga program at isang mas malaki para sa iyong data, halimbawa. Preset ang laki para sa unang partition, pindutin Susunod na isa at magtakda ng naaangkop na libreng drive letter sa drop-down na menu, tulad ng P: para sa mga programa at D: para sa data.

Tip 05: Format
Pindutin muli ang Susunod na isa. Pukyutan Sistema ng file hayaan mo NTFS napili at gayundin ang Laki ng kumpol pabayaan mo na Default tumayo. Mag-isip ng malinaw Pangalan ng volume, iwan ang check mark sa Mabilis na Format at kumpirmahin sa Susunod na isa at kasama ang Kumpleto. Ang partition ay na-format at idinagdag sa pangkalahatang-ideya. Pagkatapos ay gagawa ka ng bawat kasunod na partisyon sa parehong paraan. At sa katunayan, ang mga partisyon na ito ay maaari na ring maabot mula sa Windows Explorer: handa na silang gamitin!

Tip 06: Repartition
Sa paglipas ng panahon, maaari mong makita na mas gusto mo na ang isang partition ay medyo mas malaki. Sa kasong iyon, kailangan mong i-repartition ang drive. Maaari mo, hangga't may sapat na libreng espasyo ang partition na gusto mong paliitin, may sasabihin sa iyo ang Disk Management. Sa prinsipyo, ang naturang operasyon ay nagaganap nang walang pagkawala ng data, ngunit palaging isang magandang ideya na gumawa ng isang backup ng lahat ng data sa kumpletong disk muna!
Pagkatapos ay piliin ang partition na iyong papaliitin. I-right click at piliin Bawasan ang volume. Ipahiwatig kung gaano karaming MB ang gusto mong bawasan at kumpirmahin pag-urong. Ang nabakanteng puwang sa disk ay nagpapakita na ngayon sa kanan ng na-resize na partition. Pagkatapos ay i-right click ang partition na i-extend at i-click Palawakin ang Volume / Susunod. Kung maayos ang lahat, ang Pamamahala ng Disk ay buo Hindi nakatalaga puwang na napili na – posibleng bawasan mo ang halaga ng MB dito. Sa sandaling makumpirma mo sa Susunod / Tapusin ang partisyon ay maayos na sakupin ang inilalaan na puwang sa disk.

Tip 07: Dynamic
Kapag yun Hindi nakatalaga ang espasyo ay hindi kaagad sa likod ng partisyon na gusto mong dagdagan, may lalabas na babala: ang mga napiling pangunahing disk ay mako-convert sa mga dynamic na disk. Ang isang dynamic na disk ay nag-aalok ng mga tampok na hindi ginagawa ng mga pangunahing disk, tulad ng mga partisyon na sumasaklaw sa maraming disk o hindi magkadikit na mga lugar sa parehong disk, at maging ang paglikha ng mga volume ng raid na batay sa software at fault-tolerant. Tulad ng mga pangunahing disk, sinusuportahan ng mga dynamic na disk ang mga istilo ng partition ng MBR at GPT. Gayunpaman, ang mga operating system maliban sa Windows ay karaniwang hindi maaaring pangasiwaan ang mga partisyon na ito.
Mahalagang malaman na ang Windows ay hindi maaaring mag-boot mula sa naturang dynamic na disk partition. Gayundin sa visual na representasyon ngayon ay malinaw na ipinahiwatig na ito ay isang dynamic na disk: lahat ng mga apektadong partisyon ay binibigyan ng kulay na parang olibo.
 Ang isang dynamic na disk ay hindi maaaring gamitin upang simulan ang Windows
Ang isang dynamic na disk ay hindi maaaring gamitin upang simulan ang Windows Magkadikit pa rin?
Kung gusto mo pa ring igrupo ang hindi magkadikit na mga lugar ng disk sa isang partition, dapat kang makipag-ugnayan sa isang external na partition manager, gaya ng MiniTool Partition Wizard Free. Gumagana ang tool na ito sa background at ililipat muna ang mga intermediate na lugar na iyon, upang ang partisyon na palawakin pati na rin ang nabakanteng espasyo sa disk ay maayos na nakaayos nang sunud-sunod.

Tip 08: Drive letter
Kung, sa pagmumuni-muni, hindi ka masyadong masaya sa mga drive letter na itinalaga ng Disk Management sa iyong mga bagong partition, maaari mong baguhin iyon palagi. Mag-right click sa naaangkop na partisyon at piliin Baguhin ang drive letter at path. Pindutin ang pindutan Baguhin, pumili ng angkop na libreng drive letter at kumpirmahin gamit ang OK at kasama ang Oo. Tandaan na ang Disk Management ay hindi alam ang anumang mga koneksyon sa network na iyong ginawa sa File Explorer. Kaya't siguraduhin na ang inilaan na drive letter ay magagamit pa rin. Tandaan din na ang ilang mga programa na maaaring sumangguni pa rin sa nakaraang drive letter ay hindi na gagana nang tama.

Tip 09: Virtual Disk (1)
Sa ngayon kami ay nagtrabaho lamang sa isang pisikal na disk. Pinapayagan ka rin ng Pamamahala ng Disk na lumikha ng isang virtual na disk. Ang isang espesyal na file ay nilikha sa isang umiiral na partisyon at ipinakita bilang isang tunay na partisyon sa Explorer at iba pang mga application.
Simulan ang Pamamahala ng Disk, buksan ang menu Aksyon at pumili Lumikha ng virtual hard drive. Lilitaw ang isang dialog box kung saan mo magagawa Upang umalis sa pamamagitan ng nagsasabi sa iyo kung saan mo gustong likhain ang disk na iyon (o file). Ipahiwatig din ang nais na laki ng disk sa MB, GB o TB. Maaari ka ring pumili sa pagitan ng dalawang uri ng disc: VHD at VHDX. Ang huli ay maaari ring humawak ng mga virtual na disk na mas malaki kaysa sa 2040 GB at bahagyang mas madaling mabigo, ngunit ang Windows 8 o mas mataas lamang ang maaaring lumapit doon. Panghuli, gawing malinaw kung gusto mo ng disc na may a Takdang sukat mas gusto Dynamically Expand mas gusto. Ang huli ay may kalamangan na ang iyong virtual na disk ay lumalaki sa mga pangangailangan ng sandali, hindi bababa sa hanggang sa maabot ang dating itinakda na kisame. Kumpirmahin ang iyong mga pagpipilian gamit ang OK. Maaari kang lumikha ng iba pang mga virtual na disk sa katulad na paraan kung nais mo.

Tip 10: Virtual Disk (2)
Ang virtual disk ay idinagdag sa disk overview ng Disk Management. Tulad ng isang pisikal na disk, kailangan mo pa ring simulan, hatiin at i-format ito.
Maaari mong pansamantalang i-unmount ang virtual drive na ito anumang oras. Magagawa mo iyon sa pamamagitan ng Aksyon / I-unmount ang Virtual Hard Drive o i-right click mo ang disk at pagkatapos ay piliin Pag-unmount ng Virtual Hard Drive. Pagkatapos ng iyong kumpirmasyon sa OK hindi na makikita ang drive hanggang sa i-activate mo itong muli sa pamamagitan ng Aksyon / I-mount ang Virtual Hard Disk, pagkatapos ay piliin ang kaukulang vhd(x) file. Hangga't hindi mo tatanggalin ang huli, mananatili ang data sa disk file.
 Maaari kang magpatakbo ng isang virtual na kapaligiran sa Windows mula sa isang virtual disk
Maaari kang magpatakbo ng isang virtual na kapaligiran sa Windows mula sa isang virtual disk Tip 11: Virtual Windows
Sa paikot-ikot na paraan, posible pang i-link ang isang kapaligiran sa Windows sa naturang VHD file at i-install ito bilang pangalawang, virtual na Windows, sa tabi ng iyong kasalukuyang pag-install ng Windows. Ang pamamaraan ay medyo matrabaho; isagawa mo ito sa iyong sariling peligro. Ipinapalagay namin na nakagawa ka ng VHD file na may sapat na laki sa pamamagitan ng Disk Management, halimbawa 30 GB (tingnan din ang mga tip 09 at 10). Pagkatapos ay i-boot ang iyong PC gamit ang media sa pag-install ng Windows (DVD o USB stick; maaari kang lumikha ng isa gamit ang Media Creation Tool kung gusto mo).
Kapag naitakda mo na ang wika at keyboard I-install ngayon lalabas, pindutin ang Shift+F10, na magdadala sa iyo sa Command Prompt. Dito mo ipasok ang utos bahagi ng disk off, pagkatapos ay i-type mo ang sumusunod na dalawang utos, ang bawat isa ay sinusundan ng pagpindot sa Enter:
piliin ang vdisk file= (Halimbawa: piliin ang vdisk file=e:\virtual\windows.vhd – bale, baka hindi na yan ang c: drive mo dito)
ilakip ang vdisk
Ng maghiwalayvdisk Posible bang i-unmount muli ang drive na iyon?
Isara ang window ng Command Prompt at magpatuloy sa pag-install ng Windows. Bilang patutunguhan na lokasyon para sa iyong virtual na Windows, dapat mong piliin ang partition (o hindi inilalaang espasyo) ng iyong virtual disk. Huwag pansinin ang abiso Hindi ma-install ang Windows sa drive na ito, Pindutin ang Susunod na isa at magpatuloy sa pag-install gaya ng dati. Kapag na-reboot mo ang iyong system pagkatapos, dapat kang bigyan ng pagpipilian sa pagitan ng iyong virtual at karaniwang pag-install ng Windows.