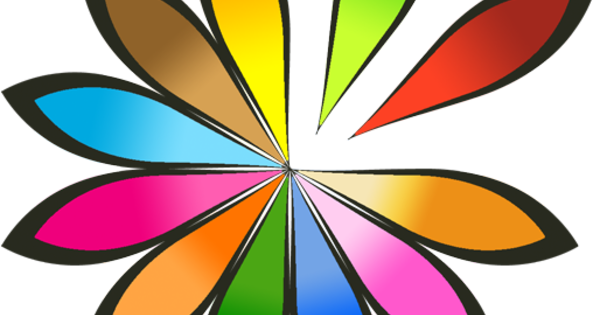Ang seryosong pamamahala ng mga file sa Android ay palaging medyo problema. Lalo na kung gusto mo ring ma-access ang mga nakabahaging file at folder sa ibang lugar sa network. Sa kabutihang palad, mayroong X-plore File Manager app, na ginagawang posible ang lahat at higit pa sa larangan ng pamamahala ng file.
Pagkatapos i-install ang X-plore File Manager maaari kang magsimula. Sa esensya, ang app ay libre, ngunit maaari mong – kung gusto mo ang lahat ng ito – magbigay ng donasyon upang hikayatin ang gumawa na patuloy na pahusayin ang software. Ang pangunahing window ng X-plore File Manager ay nahahati sa dalawang panel. Sa gitna, ang kaso ay pinaghihiwalay ng isang hanay ng mga pag-andar. Tandaan ang direksyon ng arrow sa tuktok ng column na ito: ipinapahiwatig nito ang 'direksyon sa pagtatrabaho'. Sa madaling salita: kung ang arrow na iyon ay tumuturo mula sa kanan papuntang kaliwa, nangangahulugan ito na kapag nagsagawa ka ng isang pagkilos sa pagkopya sa ibang pagkakataon, ang mga file o folder mula sa kanan ay ililipat sa isang bukas na folder sa kaliwa. Kaya laging tumuturo ang arrow sa destination folder.
Mga Folder ng Network
Magsisimula kami sa pinaka-halatang application ng app: access sa mga shared network folder, halimbawa sa iyong NAS. Sa halimbawang ito, pipiliin namin ang kaliwang panel bilang destination folder at ang kanang panel bilang pinagmulan. Kung kinakailangan, i-tap ang arrow sa itaas ng gitnang column upang ituro ito mula kanan pakaliwa. Para magdagdag ng network share, mag-tap muna ng ilang beses Pataas (gitnang column) hanggang sa hindi ka na makakabalik pa sa istraktura ng folder.
Pagkatapos ay mag-tap sa panel sa kanan Ipakita at lumipat LAN sa. Pagkatapos ay i-tap LAN at pagkatapos ay sa Magdagdag ng server, at pagkatapos ay pindutin muli magdagdag ng server pataas. Punan ang hiniling na impormasyon, kasama ang pangalan na gusto mong ibigay sa pagbabahagi, ang IP address ng pagbabahagi, posibleng ang landas, kasama ang username at password na nauugnay sa pagbabahagi. Tiyaking lumipat din SMB2 sa, na mas mabilis at higit sa lahat mas secure kaysa sa sinaunang SMB1.
Ang mas mabilis na SMB3 ay sa kasamaang palad ay hindi suportado. Walang ideya kung limitasyon iyon ng Android o ng app. Kung ito ang huli, maaari naming makita itong lumitaw muli sa isang bersyon sa hinaharap. I-tap MAGTIPID upang i-save ang data. Sa sandaling hihilingin sa iyong i-save ang password sa Google, i-tap SALAMAT NALANG. Hindi kailangang malaman ng Google ang lahat tungkol sa iyo! Ang iyong (mga) bahagi ay (ay) naa-access na ngayon.

Isang opsyon din ang pag-scan
Sa paraang nasa itaas, natural naming ipinapalagay na alam mo ang iyong sariling NAS o mga shared server folder sa mga tuntunin ng pamamahala at landas ng mga karapatan. Kung hindi talaga iyon ang kaso, dapat ay isang hakbang ka nang mas maaga sa halip na mauna Magdagdag ng server naka-on din scan maaaring mag-tap. Pagkaraan ng ilang sandali, makikita mo ang isang listahan na lalabas kasama ang lahat ng magagamit na mga server sa iyong network. Mag-tap sa isang nahanap na kopya at pagkatapos ay ilagay ang username at password ng nauugnay na server (na kadalasan ay isang NAS). At muli huwag ipasa ang mga detalye sa pag-log in sa Google.
Gumawa ng folder
Alinmang landas ang iyong tinahak, maaari mo na ngayong gamitin ang mga nakabahaging folder sa iyong NAS o server na parang mga lokal na folder ang mga ito. Sa kaliwang panel, mag-browse lang sa isang lokal na folder, halimbawa I-download (matatagpuan sa ilalim /storage/emulated/0, isang bagay na hindi rin namin naisip, ngunit iyon ang istraktura ng Android). Gumawa ng test folder sa Download. Para doon, dapat mo munang i-target ang kaliwang panel; i-tap ang arrow sa tuktok ng column sa gitna. Habang nakabukas ang folder na I-download, i-tap Bagong mapa sa gitnang column (Tandaan: awtomatikong nagbabago ang direksyon ng arrow sa itaas ng gitnang column!). I-tap ang pangalan ng folder at i-tap OK. Pagkatapos ay i-tap ang check mark sa tabi ng bagong likhang folder upang piliin ito.
Upang kopyahin
Kokopya na kami ngayon ng file mula sa isa sa aming mga NAS share. Upang gawin ito, i-tap ang isang dating idinagdag na server sa panel sa kanan (awtomatikong nagbabagong muli ng direksyon ang target na arrow) at mag-browse sa isang folder na naglalaman ng test file na gusto mong ilipat. Halimbawa, isaalang-alang ang ilang mga larawan. Upang pumili ng maraming file nang sabay-sabay, i-click ang mga check mark sa tabi ng mga pangalan ng file. Sa katunayan, handa ka na ngayong kumopya. Pagkatapos ay i-tap kopya sa gitnang hanay. Sa dialog box na bubukas, i-tap OK. Kung gusto mong ilipat ang isang napiling file (o mga file at folder), paganahin ang opsyon gumalaw sa. Ngunit dapat na malinaw na ang mga source file ay aalisin sa iyong network share.

Gumamit ng espasyo sa imbakan
Mission accomplished: lahat ng napiling larawan ay nakopya sa lokal na folder sa aming tablet. Kung gusto mong malaman kung gaano karaming storage space ang available pa, i-tap muna ang test sa column sa kaliwa (o isa pang folder kung binigyan mo dati ng ibang pangalan ang iyong test folder. Kung hindi mo ito gagawin, isang kalkulasyon ang isasagawa sa huling ginamit na folder at iyon ay ang NAS folder kung saan inilipat ang mga file (kaya muli bigyang pansin ang direksyon ng arrow). . Mag-click sa Ulat sa Disc. Makikita mo kung anong mga file ang kinukuha pagkatapos maghintay ng ilang sandali sa kaliwang column, na maayos na ipinapakita sa graphical. Maaari mong hilahin ang tsart sa kanan at pababa upang makita din ang mga folder ng magulang at nilalaman. O i-tap ang back button (ang nakaharap sa kaliwang arrow <- kaliwang itaas na column) para 'mag-zoom out'. Upang isara ang graph, i-tap ang krus sa kaliwang ibaba.

zip
Upang i-zip ang mga file, piliin muna ang mga ito. Bilang karagdagan, kailangan mo munang mag-browse sa mga file na i-zip sa source folder at pumili ng destination folder sa kabilang panel. Sa source folder, piliin ang mga file o folder na i-zip, pagkatapos ay i-tap Lumikha ng ZIP. Muli, maaari mong ipahiwatig kung gusto mong tanggalin ang mga orihinal na file at (o) mga folder sa pamamagitan ng gumalaw (sa katunayan ito ay isang uri ng 'kopya sa ZIP' na opsyon). Kung gusto mong protektahan ang iyong ZIP gamit ang isang password, i-tap ang lock pagkatapos ng pangalan ng file sa dialog box sa harap mo. I-tap ang OK upang simulan ang pag-zip. Depende sa laki ng pagpili ng pinagmulan (at ang bilis ng iyong Android device), mas aabutin o mas kaunting oras ang pag-zip. Isaisip din na ang mga ganitong uri ng trabaho ay nagkakahalaga ng maraming enerhiya kung tatakbo sila nang mas mahabang panahon; kaya panatilihing madaling gamitin ang charger. Hindi sinasadya, ang mga file ay unang kinopya at pagkatapos ay na-compress!

I-unzip at ibahagi ang mga folder
Ang pag-unzip ay isang bagay ng pag-tap sa isang zip. Makakakita ka na ngayon ng subfolder na naglalaman ng lahat ng naka-zip na file. Upang aktwal na i-unzip ang case 'sa wakas', kopyahin ang folder na iyon (talagang ang mga nilalaman ng zip na ipinapakita na isinama sa istraktura ng folder) sa isa pang folder. Para sa iba, ang X-plore ay mayroong lahat ng uri ng mga kapaki-pakinabang na tampok. Gaya ng, halimbawa, isang built-in na file viewer at isang Wifi server din. Para dito, mahalagang magtakda muna ng password para sa koneksyon sa WiFi na ise-set up.
Upang gawin ito, i-tap ang button na may tatlong patayong inilagay na tuldok sa kanang tuktok ng screen. I-tap ang Mga institusyon, mag-scroll pababa at pagkatapos ay tapikin Ibahagi ang mga opsyon sa pamamagitan ng WiFi. Maglagay ng password sa ibaba password. Upang ganap itong maglaro nang ligtas, maaari mo ring gamitin ang Read only na access upang i-on. Pagkatapos ay bumalik sa pangunahing window gamit ang Android back button at i-tap ang WiFi server sa gitnang column. Halimbawa, ikonekta ang iyong computer sa WiFi network na na-set up ng iyong Android device.
Para dito, mahalagang malaman muna ang IP address ng iyong Android device, na mahahanap mo sa (Android) Mga institusyon sa ibaba Sistema at Tungkol sa tablet. Maglunsad ng browser sa PC (tiyaking parehong konektado ang PC at Android device sa parehong network) at mag-navigate sa IP address ng iyong Android device na sinusundan ng :1111 (ang default na port na ginagamit ng X-plore para sa serbisyong ito), o halimbawa: 192.168.1.170:1111. Makakakita ka na ngayon ng magandang web interface kung saan magagawa mo ang iyong bagay. Oh oo: ang opsyong ito ay nangangailangan ng maliit na donasyon na €3, ngunit may makukuha kang kapalit!