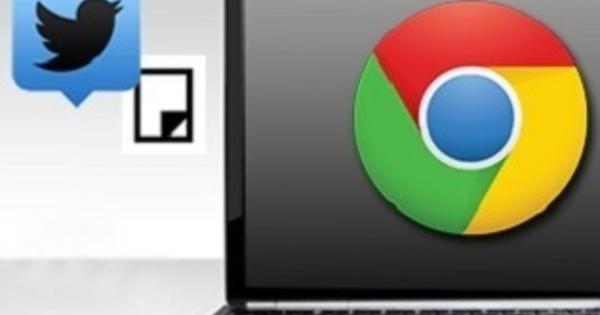Naging masyadong mahal ang Adobe Photoshop para sa maraming hindi propesyonal dahil magagamit mo lang ito bilang isang subscription. Ang Affinity Photo ay pumasok at nag-aalok ng alternatibong Photoshop para sa ilang pera. Ipinapaliwanag namin kung paano magsimula sa pag-import, pagputol, pag-edit at pag-export sa lalong madaling panahon.
Presyo
Kung gusto mong gumamit ng Photoshop paminsan-minsan, kailangan mong bumili ng isang subscription ng (hindi bababa sa) isang buwan para sa 36 euro bawat oras. Ang taunang subscription ay mas mura, ito ay babayaran ka ng humigit-kumulang 12 euro bawat buwan. Madaling gamitin para sa mga propesyonal, ngunit masyadong mahal kung paminsan-minsan mo lang ginagamit ang programa. Ang Affinity Photo ay nagkakahalaga ng EUR 54.99 isang beses at available ito para sa PC at Mac. Maaari mong gamitin ang program nang walang hanggan at mayroon itong halos kaparehong pag-andar gaya ng pinakabagong bersyon ng Photoshop CC. Ang Affinity ay mayroon ding Illustrator clone na tinatawag na Designer. Ang programang ito ay nagkakahalaga din ng 54.99 euro.
01 Photoshop file
Maaaring buksan ng Affinity Photo ang mga Photoshop file, at maaari mo ring i-save ang mga proyekto ng Affinity pabalik sa psd format ng Adobe. Sa halos lahat ng kaso, kinikilala ng program ang iba't ibang mga layer, grupo at mga font na ginamit sa psd file at maaari kang magpatuloy sa paggawa sa psd gaya ng nakasanayan mo sa Photoshop CC. Ang isang Affinity project ay may extension na afphoto. Upang i-save muli ang file bilang psd, pumunta sa File / I-export at piliin ang iyong PSD. Mayroon kang pagpipilian ng Panatilihin ang Katumpakan at Panatilihin ang editability. Piliin ang huli kung gusto mong makapag-edit ng mga text sa ibang program gaya ng Photoshop CC.

02 I-configure
Sa kanang bahagi maaari kang magpakita ng iba't ibang mga kahon ng impormasyon. Ang buong panel ay tinatawag na Studio. Aling mga kahon ang makikita mo ang maaaring itakda Tingnan / Studio. Sa kaliwa makikita mo ang iyong mga tool, maaari mong itago ang mga ito sa Tingnan / Itago ang Mga Tool. Sa itaas maaari kang magpakita ng isa pang toolbar kung mag-click ka Tingnan sa Ipakita ang Toolbar mga pag-click. Papalitan mo kung aling mga icon ang ipinapakita dito sa pamamagitan ng pagpindot I-customize ang Toolbar upang mag-click. Kung gusto mong magpakita ng mga grid at gabay, magagawa mo ito sa Tingnan / Ipakita ang Grid o Ipakita ang mga Tagapamahala.
03 Bawasan ang larawan
Ang isa sa mga pinakasimpleng operasyon ay ang gawing mas maliit ang isang larawan o i-crop ang isang bahagi. Upang i-resize ang isang larawan, pumunta sa Dokumento / Baguhin ang laki ng Dokumento. Bilang default, pinapanatili mo ang mga tamang proporsyon. Kung ayaw mo nito, i-click ang lock. Baguhin ang mga halaga at idagdag Mga yunit maaaring magpahiwatig na gusto mong gumamit ng mga sentimetro o pixel bilang unit. Siyempre, maaari mo ring baguhin ang bilang ng dpi sa pamamagitan ng pagdaragdag ng ibang halaga DPI upang ipahiwatig.

04 Gupitin
Kung gusto mong putulin ang isang bahagi ng iyong larawan, pumili Dokumento / Baguhin ang laki ng Canvas. Narito ito ay mahalaga sa anchor upang ipahiwatig: aling bahagi ang isang pirasong hiwa mula sa iyong canvas. Maaari mo rin (madalas na mas madali) pananim-gamitin ang tool sa kaliwa. Ngayon ay nakikita mo ang isang grid na may mga hawakan sa bawat panig at sa bawat sulok. Kumuha ng isang parisukat na hawakan at gawin ang iyong nais na pagpili. Sa sandaling pindutin mo ang Enter key, ang iyong pinili ay i-crop.
05 Magdagdag ng teksto
Upang magdagdag ng text sa iyong larawan, i-click ito Masining na Tekstotool at i-click kahit saan sa iyong larawan. Awtomatikong nagagawa ang isang bagong layer kung saan maaari kang mag-type ng text. Kung gusto mong palakihin ang teksto, hilahin mo ang isa sa mga asul na tuldok na lumilitaw sa paligid ng teksto. Upang baguhin ang font, siguraduhing ikaw ay nasa Tingnan ang pagpipilian Ipakita ang Toolbar ng Konteksto nasuri. likuran font Kung pipili ka ng bagong font, maaari mo ring ayusin ang laki o pumili ng variant ng font.

06 Baguhin ang kulay
Upang baguhin ang kulay ng isang teksto o bagay, dapat ay mayroon kang napili. Sa kanang itaas ng iyong Studio makikita mo na ngayon ang tab kulay ay isinaaktibo. Mag-double click sa ibaba ng dalawang bilog at magbubukas ang isang color palette. Piliin ang tamang kulay sa color chart o tumukoy ng RGB, HSL o CMYK value sa isa sa mga opsyon sa kanan ng color chart. Kung alam mo ang code ng kulay ng web na gusto mo, ilagay ito sa likod ng hash. Sa panel kulay maaari mo ring direktang ayusin ang kulay gamit ang mga slider ng CMYK.
07 Paggawa gamit ang mga layer
Kung pamilyar ka sa Photoshop, alam mo kung paano magtrabaho sa mga layer. Sa Affinity Photo, pareho itong gumagana. Maaari mong isaayos ang transparency ng isang layer sa mismong Studio sa mga layer pumili ng isang layer at i-slide ang slider sa ibaba opacity para mag-adjust. Upang magdagdag ng epekto sa isang layer, i-click fx sa ilalim. Maglagay ng checkmark sa harap ng isang epekto at ayusin ang mga halaga. Makikita mo na agad na mababago ang iyong layer. Tapusin sa pamamagitan ng pagpindot malapit na upang mag-click. Ang bawat epekto ay mayroon ding sariling Opacity slider.

08 Mga layer ng pangkat
Kung gusto mong i-duplicate ang isang partikular na layer, piliin ang layer at i-right-click ang opsyon Kopyahin. Ang layer ay nadoble kasama ang mga epekto at mga setting ng transparency. Upang magpangkat ng maraming layer, piliin silang lahat at piliin ang . mula sa kanang menu ng mouse button Grupo. Maaari mong paghiwalayin ang isang nilikhang pangkat kung pipiliin mo ang opsyon Alisin sa pangkat pinipili. Maaari mong pansamantalang i-disable (itago) ang mga layer o grupo sa pamamagitan ng pag-alis ng check sa layer. Upang maiwasan ang mga pagbabago sa mga layer, mag-click sa lock sa kanang tuktok ng window ng Layer.
09 Mga Filter
Tulad ng Photoshop, ang Affinity Photo ay mayroon ding ilang mga filter na nakasakay. Pumunta sa Mga filter at pumili ng isa sa mga kategorya. Halimbawa, upang i-anonymize ang isang numero ng telepono mula sa isang larawan, pumili Mga Filter / I-distort / Pixelate. Ang mga setting para sa isang filter ay ipinapakita sa isang pop-up. Ayusin ang mga setting at pumili Mag-apply. Makakakita ka kaagad ng isang halimbawa ng filter sa iyong larawan. Tiyaking napili mo ang tamang layer bago maglapat ng filter. Sa ilalim ng mga filter ay makakahanap ka rin ng mga kapaki-pakinabang na tool tulad ng Mga anino/Highlight at Pag-alis ng Haze.

10 Paikutin ang mga bagay
Upang paikutin ang ilang mga layer o bagay, dapat mo munang piliin ang mga ito at pagkatapos ay ilipat ang iyong mouse sa labas lamang ng isa sa mga asul na tuldok sa isang sulok ng isang bagay. Magiging bilog na arrow ang iyong cursor at maaari mo na ngayong paikutin ang bagay. Sa panahon ng pag-ikot, ang isang itim na parisukat ay nagpapakita kung gaano karaming mga degree ang bagay ay pinaikot. Kung pinindot mo ang Shift key, maaari ka lamang mag-rotate sa buong degree. Kung gusto mong paikutin ang iyong buong canvas, gawin mo ito sa Dokumento / I-rotate 90° Clockwise o I-rotate ang 90° Anticlockwise.
11 Mga Plugin
Kung hindi sapat ang mga filter ng Affinity Photo, maaari kang mag-install ng mga plug-in. Sinusuportahan ng programa ang maraming mga plug-in na talagang ginawa para sa Photoshop, isang kumpletong pangkalahatang-ideya ay matatagpuan dito. Ang isang sinusuportahang plugin ay may berdeng checkmark, ang isang orange na tandang padamdam ay nangangahulugan na ito ay gumagana sa prinsipyo, ngunit may mga limitasyon. Ang ibig sabihin ng krus ay hindi ito gumagana sa Affinity Photo. Ang mga plugin na hindi pa nasusubok ay may tandang pananong. Mababasa mo kung paano mag-install ng mga plug-in sa manual sa Mga filter at epekto / Paggamit ng mga plugin.

12 I-save
kung ikaw ay nasa Dokumento / I-save i-click, mase-save ang iyong file bilang Affinity file sa format na afphoto. Ang lahat ng mga layer ay naka-save dito at maaari mong baguhin ang mga elemento pagkatapos. Ang mga file na ito ay katulad ng PSD format ng Photoshop at maaaring mabilis na maging sampu-sampung megabytes ang laki kung pinagsama-sama mo ang maraming larawan sa isang file. Kung gusto mong i-save ang isang imahe bilang jpg, png o psd, pumili Dokumento / I-export. Piliin ang format ng file sa itaas at opsyonal na piliin ang dami ng compression sa likod Kalidad kung nag-export ka sa jpg. likuran Tinantyang Laki ng File makikita mo kaagad kung gaano kalaki ang iyong file.
iPad
Available din ang Affinity Photo para sa mga kamakailang iPad sa isang makatwirang presyo na 21.99 euro. Maaari mong buksan, i-edit, at i-save ang mga afphoto file na ginawa sa iyong PC o Mac gamit ang iPad. Sinusuportahan ng app ang mga bagong feature ng iOS 11, kaya madali mong i-drag at i-drop ang mga file mula sa Files app patungo sa Affinity Photo. Sa isang iPad Pro at Apple Pencil mayroon kang isang propesyonal na app sa pag-edit ng larawan na magagamit mo.