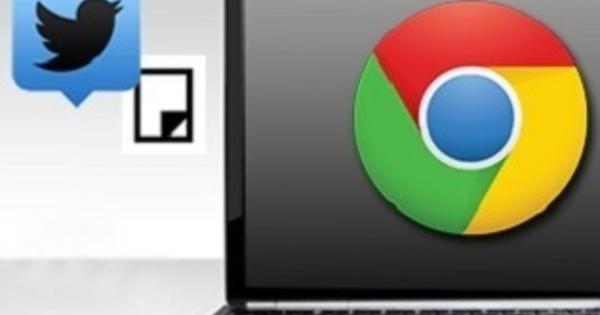Marami bang gawain sa Windows na regular mong ginagawa? Magsimula sa sarili mong mga batch script, kung saan maaari mong awtomatikong patakbuhin ang mga gawain. Ang mga ito ay kasing edad ng MS-DOS, ngunit gumagana pa rin sa Windows. Matutunan kung paano magsulat ng ilang custom na script para patakbuhin ang iyong computer tulad ng isang pro.
Tip 01: Mga script
Maaari kang gumamit ng mga script para sa iba't ibang gawain. Sa karamihan ng mga kaso, madaling gamitin ang mga script kapag mayroon kang mga paulit-ulit na gawain na hindi mo na gustong gawin nang manu-mano. Isipin ang paghiling ng impormasyon sa computer o paghiling ng mga nilalaman ng isang folder. Ang paggawa ng script ay hindi kailangang maging kumplikado, dahil mababasa mo sa susunod na artikulo. Ang bawat linya sa isang script ay nagpapatakbo ng isang utos. Gamit ang utos huminto maaari mong, halimbawa, i-pause ang isang script, na kung saan ay kapaki-pakinabang kung gusto mong magsulat ng ilang mga utos sa sunud-sunod sa parehong script. Kung mayroon ka - marahil mula sa nakaraan - karanasan sa mga takdang-aralin sa MS-DOS, muli kang makikinabang sa kaalamang ito. Sa isang script maaari mong isagawa ang halos lahat ng mga utos gaya ng nakasanayan mong gawin nang manu-mano. Mga sikat na utos tulad ng del, cls at Ren ay ganap na magagawa. Hindi pa pamilyar sa mga takdang-aralin na ito? Walang problema: medyo madali ang pagbuo ng kinakailangang pangunahing kaalaman.

Tip 02: Konstruksyon
Ang isang script ay binubuo ng isang bilang ng mga linya ng teksto na nagtuturo sa computer na gawin ang ilang mga gawain. Hindi mo kailangan ng marami para gumawa ng script. Hindi mo kailangan ng higit sa built-in na Notepad. Buksan ang Start menu, simulan ang salita Notepad at buksan ang app na may parehong pangalan. Mabilis kang makakagawa ng simpleng script na nagpapakita ng pangungusap, halimbawa. I-type ang sumusunod:
@ECHO OFF
ECHO Ito ang aking unang self-written script
PAUSE
Pagkatapos ay i-save mo ang file, kung saan mahalagang gamitin ang tamang extension. Pumili I-save ang file. Pumili sa I-save bilang sa harap ng Lahat ng mga file. Bigyan ng pangalan ang file, na may extension na .bat. Halimbawa: Script.bat. Oras na para subukan ang script. Isara ang Notepad file at i-double click ang file Script.bat. Magbubukas ang isang bagong window at ipapakita ng script ang pangungusap. Ang pagpindot sa anumang key ay magsasara ng window. Upang i-edit ang script sa ibang pagkakataon, i-right click ito at piliin Para mai-proseso. Magbubukas ang Notepad at maaari mong gawin ang mga pagsasaayos.

Mga utos na madalas gamitin
ECHO Pumili ECHO OFF kung gusto mo lamang ipakita sa screen kung ano ang resulta ng isang tiyak na utos (at itago ang mga utos mismo). Halimbawa, pipili ka ba ng assignment gaya ng ping tipsentrucs.nl at mayroon ka bang assignment para doon ECHO OFF pagkatapos ay ipapakita lamang ng window ang resulta ng ping command.
Magdagdag ng at sign (@ECHO OFF) upang makuha din ang unang utos na iyon ECHO OFF gamit ang command prompt.
CLS I-clear ang kasalukuyang window ng Command Prompt upang magsimula ka sa isang malinis na slate. Ang utos na ito ay kapaki-pakinabang kung magpapatakbo ka ng ilang script nang sunud-sunod at gusto mong magsimula sa isang walang laman na window sa bawat pagkakataon.
TITLE: Kung gusto mong bigyan ng sariling pamagat ang Command Prompt window, gamitin ang command na ito, na sinusundan ng pamagat. Halimbawa:
TITLE: Ito ang sarili kong script
PAUSE Nakakaabala ito sa pagpapatupad ng isang script at maaaring ipagpatuloy sa ibang pagkakataon.
:: Ginagamit mo ang dalawang colon na ito upang maglagay ng komento sa dokumento. Madaling gamitin kung ikaw mismo ang gagawa ng maraming script at gusto mong maunawaan ang mga ito sa ibang pagkakataon. Kapaki-pakinabang din kung ibabahagi mo ang script sa iba at gusto mong ipaliwanag ito. Halimbawa:
:: Kinokontrol ng script na ito ang pagpapatakbo ng computer
KOPYA Kokopyahin nito ang isang file o folder sa ibang lokasyon. Halimbawa:
COPY Script.bat C:\Docs
EXIT Isinasara nito ang window ng Command Prompt.
Tip 03: Sa kaso ng mga problema
Mayroon ka bang mga problema sa network, halimbawa dahil nawala ang koneksyon sa internet? Karaniwan kang nagpapatakbo ng isang utos tulad ng ipconfig /all upang suriin ang katayuan ng hardware ng network. O gumagamit ka ba ng isang utos tulad ng ping upang suriin ang reachability ng isang system sa network. Ang ganitong mga utos ay ganap na magkasya sa isang script, dahil maaari mong isakatuparan ang mga ito nang sunud-sunod. Maaari naming i-set up ang script tulad nito:
@ECHO OFF
ipconfig /all
ping tipsentrucs.nl
tracert tipsentrucs.nl
PAUSE
 Sinuman ay maaaring magsulat ng kanilang sariling mga script nang medyo mabilis
Sinuman ay maaaring magsulat ng kanilang sariling mga script nang medyo mabilis Tip 04: Mga Tala
Lalo na sa mas mahahabang script, kapaki-pakinabang (at maayos) na paminsan-minsan ay magdagdag ng komento sa script. Sa ganitong paraan malalaman mo sa ibang pagkakataon kung ano ang function ng isang script, ngunit ang ibang mga user ay maaari ding gumana sa iyong mga script. Pagkatapos ng lahat, ang komento ay nagpapaliwanag kung ano ang nangyayari sa script. Ang isang komento ay hindi kailanman "isinasagawa" ng script. Upang mag-post ng komento, i-type ang :: (dalawang beses sa isang tutuldok, walang puwang), na sinusundan ng isang puwang at ang aktwal na komento. Ang bawat linya ay maaaring maglaman ng komento. Ganito ang hitsura ng linyang iyon:
:: Kinokontrol ng script na ito ang pagpapatakbo ng computer

Tip 05: Text file
Minsan ang isang script ay bumubuo ng mahalagang impormasyon. Maaari mong piliing ipakita ang impormasyon sa screen (tulad ng sa tip 3), ngunit maaari mo ring i-save ang impormasyon sa isang text file upang masuri mo ito sa ibang pagkakataon sa iyong paglilibang. Kapaki-pakinabang din ito kung gusto mong paghambingin ang impormasyon sa mas mahabang panahon. Halimbawa, kung nagsulat ka ng script na sumusuri sa bilis ng ping ng koneksyon sa internet at pinapatakbo mo muli ang parehong script pagkalipas ng ilang panahon. Ginagamit mo ang >> mga character para dito, na sinusundan ng isang puwang at ang pangalan ng text file kung saan dapat isulat ang impormasyon. Halimbawa:
ping tipsentrucs.nl >> registration.txt
Ang mga resulta ng ping command sa tipsentrucs.nl ay isinulat sa file kapag ang script ay pinapatakbo Pagpaparehistro.txt. Maaari mong tingnan ang file na ito gamit ang Notepad.
Ang isang magagamit na script ay ganito ang hitsura:
@ECHO OFF
:: Sa script na ito tinitingnan ko kung gumagana nang maayos ang koneksyon sa internet
ipconfig /all >> registration.txt
ping tipsentrucs.nl >> registration.txt
tracert tipsentrucs.nl >> registration.txt
I-save ang file, halimbawa bilang networkcontrol.bat at patakbuhin ito. Maging matiyaga: may lalabas na Command Prompt window at isasagawa ang mga command. Ang window ay awtomatikong magsasara kapag ang lahat ng mga utos ay naisakatuparan. Pagkatapos ay buksan ang file Pagpaparehistro.txt: ang mga resulta ng pag-audit ay maayos na naidokumento.

Power shell
Sa Windows 10, bilang karagdagan sa 'classic' na Command Prompt, makakahanap ka rin ng isa pang command line: PowerShell. Ano ang mga pagkakaiba? Maaari mong isipin ang PowerShell bilang advanced na kapatid ng Command Prompt. Ang bahagi ay pangunahing ginagamit sa loob ng mga organisasyon ng mga tagapangasiwa ng system na maaaring magsagawa ng mga gawaing pang-administratibo (ng mga server) kasama nito, bukod sa iba pang mga bagay. Maaari kang magpatakbo ng mas kumplikadong mga script kasama nito. Ang Command Prompt ay mas luma kaysa sa PowerShell. Ang karaniwang gumagamit ay hindi kailangang gumamit ng PowerShell. Ang Command Prompt ay sapat din para sa aming layunin.
Tip 06: Pangkalahatang-ideya
Ngayong alam na natin kung paano gumamit ng script para magsulat ng impormasyon sa isang text file, magagamit din natin ang taktikang ito para gumawa ng mga kapaki-pakinabang na pangkalahatang-ideya. Halimbawa, kung gusto mong malaman kung aling mga file ang nasa isang folder. Gamit ang sumusunod na script awtomatiko kang gumawa ng imbentaryo ng mga file sa folder D:\Tips at isulat ang impormasyong ito sa isang file Overview.txt, na nakalagay sa parehong folder:
@ECHO OFF
:: Ipakita ang lahat ng mga file sa folder ng Mga Tip sa Pangkalahatang-ideya ng text file
dir "D:\Tips" >> D:\Tips\Overview.txt
ECHO Nagawa na ang imbentaryo
PAUSE
Kapag tapos na, buksan ang file Overview.txt para makita ang mga file.
 Nagbibigay-daan sa iyo ang mga script na awtomatikong magsagawa ng mga gawain
Nagbibigay-daan sa iyo ang mga script na awtomatikong magsagawa ng mga gawain Tip 07: Sa pagsisimula
Ito ay nagiging mas kawili-wili kung mayroon kang isang script na kailangang patakbuhin sa tuwing magsisimula ang Windows. Una gumawa kami ng isang shortcut sa script file. Mag-right click sa script file at piliin Kopyahin sa / Desktop (lumikha ng shortcut). Pagkatapos nito, buksan ang desktop at tingnan kung naroroon ang shortcut. I-right click ito at piliin Gupitin. Buksan ang bintana Isagawa (tip: gamitin ang key combination na Windows key+R) at i-type Shell:pagsisimula, na sinundan ng pagpindot Pumasok. Ang mapa Magsimula ay bubuksan. I-right click dito at piliin Para dumikit. Ang shortcut sa script file ay naroroon na ngayon sa folder Magsimula. I-shut down ang Windows sa pamamagitan ng pagpili sa . mula sa Start menu I-on/I-off / I-restart. Mula ngayon, awtomatikong tatakbo ang script sa tuwing magsisimula ang Windows. Upang tapusin ito, tanggalin lamang ang file mula sa folder ng Startup.

Tip 08: Impormasyon ng system
Maaari ka ring magsulat ng script file kung gusto mong makakita ng higit pang impormasyon tungkol sa computer na ginamit. Halimbawa, kung aling operating system ang ginagamit, kung gaano karaming memorya ang mayroon ang computer at kung aling network ang ginagamit. Ang script ay magiging ganito:
@ECHO OFF
:: Sa script na ito nakakakuha ka ng impormasyon tungkol sa computer na ginamit
TITLE Tungkol sa Computer na Ito
ECHO Mangyaring maghintay habang nakakakuha kami ng impormasyon tungkol sa computer!
:: Hakbang 1: Aling Windows ang ginagamit ng computer na ito
ECHO =============================
ECHO IMPORMASYON TUNGKOL SA WINDOWS
ECHO =============================
impormasyon ng system | findstr /c:"Pangalan ng OS"
impormasyon ng system | findstr /c:"Bersyon ng OS"
impormasyon ng system | findstr /c:"SystemType"
:: Hakbang 2: Anong hardware ang ginagamit ng computer na ito
ECHO =============================
ECHO IMPORMASYON TUNGKOL SA HARDWARE
ECHO =============================
impormasyon ng system | findstr /c:"Kabuuang Pisikal na Memorya"
wmic cpu makakuha ng pangalan
:: Hakbang 3: Aling network ang ginagamit ng computer na ito
ECHO =============================
ECHO IMPORMASYON TUNGKOL SA NETWORK
ECHO =============================
ipconfig | findstr IPv4
ipconfig | findstr IPv6
PAUSE

Tip 09: O mag-file
Maaari mo ring gamitin ang script mula sa tip 8 upang bumuo ng isang text file na may impormasyon tungkol sa computer. Habang binabasa mo sa tip 4, ang karagdagan >> filename.txt ginamit. Sa kaalamang ito maaari mong higit pang palawakin ang script. Ang sumusunod ay ang unang bahagi ng script bilang isang halimbawa:
@ECHO OFF
:: Sa script na ito nakakakuha ka ng impormasyon tungkol sa computer na ginamit
TITLE Tungkol sa Computer na Ito
ECHO Mangyaring maghintay habang nakakakuha kami ng impormasyon tungkol sa computer!
:: Hakbang 1: Aling Windows ang ginagamit ng computer na ito
ECHO =============================
ECHO IMPORMASYON TUNGKOL SA WINDOWS
ECHO =============================
impormasyon ng system | findstr /c:"Pangalan ng OS" >> Information.txt
impormasyon ng system | findstr /c:"Bersyon ng OS" >> Information.txt
impormasyon ng system | findstr /c:"Uri ng System" >> Information.txt