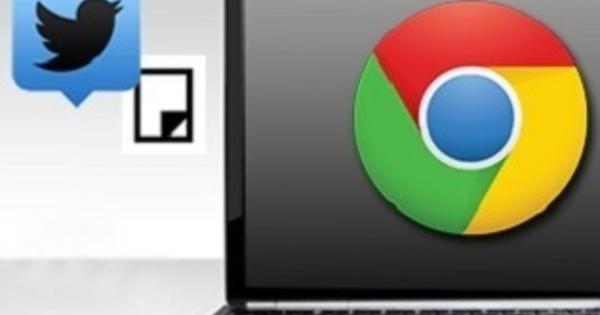Kapag nagpadala kami ng liham, sa 99 porsiyento ng mga kaso, ito ay isang printout mula sa word processor. Gayunpaman, pagkatapos i-seal ang sobre, madalas na muling lumitaw ang panulat upang isulat ang address. Ang isang bagong naka-print na label ay mukhang mas propesyonal at maaaring gawin sa walang oras sa tulong ng Word (ginagamit namin ang bersyon 2007/2010 bilang isang gabay).
1. Itakda ang uri ng label
Karaniwang ibinebenta ang mga label bilang mga sticker sheet na may bilang ng mga row at column ng mga solong label. Bago ka makapag-print ng label, kakailanganin mong i-set up kung anong uri ng label ang mayroon ka. Sa ribbon buksan mo ang item Listahan ng mga mail. Pagkatapos ay mag-click sa pindutan mga label. Sa window na bubukas, makikita mo kung anong uri ng label ang itinakda ng Word. Ito ay malamang na isang Microsoft address label. Upang itakda ang label na iyong ginagamit, mag-click sa Mga pagpipilian. Mag-click sa field ng pagpili sa tabi Tagagawa ng label at tingnan kung nakalista ang iyong tagagawa ng label sheet. Kung ikaw ay mapalad, ang tagagawa ng iyong label sheet ay nasa listahan at maaari kang pumasok Numero ng produkto piliin ang tamang label batay sa numero ng produkto na makikita sa packaging ng iyong mga label. Kung wala sa listahan ang tagagawa ng iyong label o numero ng produkto, pumunta sa hakbang 2 ng Mabilis na Pagsisimula na ito, kung hindi ay dumiretso sa hakbang 3.

Naglalaman ang Word ng tamang template para sa maraming mga tagagawa ng label at mga numero ng produkto.
2. Itakda ang hindi kilalang label
Kung hindi nakalista ang manufacturer o numero ng produkto ng iyong mga label, kakailanganin mong magdagdag ng template para sa iyong uri ng label. Mag-click sa ribbon sa seksyon Listahan ng mga mail muli sa pindutan mga label at sa window na bubukas i-click Mga pagpipilian. Pagkatapos ay mag-click sa pindutan Bago. Nakikita mo na ngayon ang isang eskematiko na representasyon ng isang label kung saan maaari mong itakda ang mga sukat ng mga label at ang mga margin sa sticker sheet. Mahalagang ipahiwatig mo ang tamang bilang ng mga label sa iyong sticker sheet gamit ang mga field Pahalang na numero at Bilang ng patayo. Dapat mo ring tukuyin ang laki ng sticker sheet mismo para sa lapad ng pahina. Kadalasan ito ay magiging A4, ngunit hindi masakit na sukatin ito. Ang lahat ng mga sukat at margin ay dapat na itakda nang tama o ang iyong mga label ay hindi mai-print nang tama. Bilang panghuling hakbang, bigyan ang iyong sariling template ng sarili mong pangalan sa field pangalan ng label at i-click OK.

Makakakita ka ng eskematiko na representasyon ng mga sukat at margin ng iyong label.
3. Print label (mga)
Kung gusto mong mag-print ng label, i-click muli sa ribbon on Listahan ng mga mail at pagkatapos ay sa mga label. Sa bintana Mga Sobre at Label na ngayon ay bubukas, maaari kang pumasok sa field Address ipasok ang nais na mga detalye ng address. Maaari mong mabilis na mag-indent sa pamamagitan ng paggamit ng key na kumbinasyon na Ctrl+Tab. Sa pamamagitan ng pag-click sa kanang pindutan ng mouse maaari mong itakda ang font na ginamit. Maaari kang pumili ng isang label sheet kung saan ang lahat ng mga label ay may parehong address o para lamang sa isang naka-print na label sa pamamagitan ng pagtukoy ng tamang row at column. Pagkatapos ay i-click Print. Kung gusto mong mag-print ng ibang address sa bawat label, i-click ang button Bagong dokumento. Magbubukas na ngayon ang isang bagong dokumento kung saan makikita mo ang isang malaking talahanayan kung saan ang bawat cell ay kumakatawan sa isang label sa sticker sheet. Ang isang kalamangan, na maaari ding maging kapaki-pakinabang kung gusto mo lang mag-print ng isang label, ay ang mga bagay tulad ng isang font ay madaling i-set up. I-type ang mga address sa mga cell at i-print ang dokumento sa isang label sheet.

Mabilis kang makakapag-print ng isang label sa pamamagitan ng pag-type ng address sa input field.