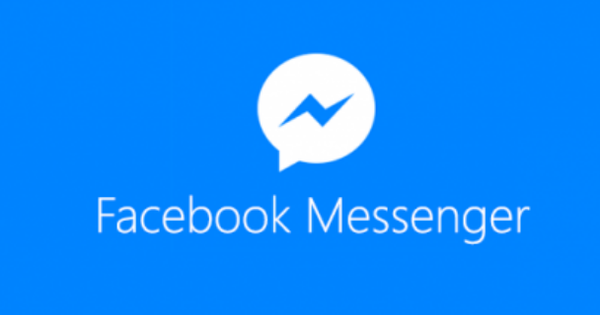Ang pagbuo ng mga virtual na bloke ay halos kasing saya ng tunay na lego. Hindi lamang ikaw ay may access sa lahat ng mga brick na maaari mong isipin sa LeoCAD, maaari mo ring madaling i-convert ang lahat ng iyong ginagawa digital sa pagtuturo drawings. Halimbawa, maaaring kopyahin ng iyong mga anak ang iyong mga virtual na konstruksyon sa totoong buhay.
Tip 01: I-download
Inilalabas ng LeoCAD ang bata sa amin. Ito ay isang open source na application (basahin: libre), na makikita sa www.leocad.org, para sa macOS, Windows at Linux. Kabaligtaran sa mga klasikong kahon ng gusali, ang virtual na set ng gusaling ito ay nag-aalok sa iyo ng walang katapusang bilang ng mga bloke sa walang katapusang mga variation at kulay. Dapat mong iposisyon ang mga bloke sa 3D canvas na mukhang karaniwang Lego building board. Nang kawili-wili, maaari mong i-save ang build bilang isang plano sa pagtuturo upang i-reconstruct gamit ang totoong lego pagkatapos. Bilang karagdagan, ang LeoCad ay katugma sa pamantayan ng LDRaw. Ito ay may kalamangan na makakahanap ka ng napakaraming modelo sa .ldr na format sa internet na maaari mong i-customize pa. Sa ganoong paraan maaari kang bumuo sa mga disenyo ng ibang tao.

Tip 02: Ibabaw ng trabaho
Ang LeoCAD ay bubukas na may walang laman na ibabaw ng gusali. Ang may tuldok na pattern ay inilaan upang tantyahin ang mga distansya sa pagitan ng mga bloke. Sa itaas ay ang mga menu at tool button at sa kanan ay mayroon kang malaking library ng mga bahagi, na nakaayos sa mga heading ayon sa alpabeto: hayop, antenna, Arch, Bar at iba pa... Sa pamamagitan ng pag-click sa isang bahagi at pagkatapos ay pagpili ng isang kulay mula sa mga palette, matutukoy mo ang kulay ng bawat bahagi. Mayroon ding box para sa paghahanap para mas mabilis na mahanap ang mga bahagi, kung alam mo ang pangalan. Kaya naman mas mabuting mag-right click sa library at piliin ang mga opsyon Katamtamanmga icon at palabasBahagiMga pangalan Pagpili. Gamit ang kanang pindutan ng mouse makakakuha ka rin sa opsyon listahanFashion. Ang mode na iyon ay medyo mas malinaw, ngunit ang listahan ay humahaba.
 Ang malaking bahagi ng library ay nakaayos sa malinaw na mga kategorya
Ang malaking bahagi ng library ay nakaayos sa malinaw na mga kategorya Tip 03: Ang tamang lugar
Upang maglagay ng isang virtual na piraso ng Lego, mag-click sa pindutan Ipasok, ang unang pulang button sa kaliwang itaas. Ang pinakamadaling paraan ay i-drag at i-drop ang block.
Habang nagda-drag ka, makikita mo ang mga contour kung saan naroroon ang block kapag binitawan mo ang pindutan ng mouse. Upang ilipat ang isang piraso, ilipat ang pointer ng mouse sa ibabaw ng bloke. Ang cursor ay nagiging isang krus at tatlong arrow ang lilitaw sa itaas ng bagay na nagpapahiwatig ng X, Y at Z na direksyon kung saan maaari mong ilipat ang naturang bloke: mataas/mababa, kaliwa/kanan at harap/likod. Hawakan ang pointer ng mouse sa indicator ng direksyon na gusto mong gamitin hanggang sa maging dilaw ang arrow na ito. Pagkatapos ay maaari mong i-drag ang bloke sa direksyon ng dilaw na arrow. Gamit ang parehong arrow trick, ang bawat piraso ay maaari ding paikutin sa tatlong magkakaibang direksyon. Tanging kailangan mong gamitin ang mga hubog na arrow. Ang arrow na iyong pinili ay nagiging dilaw at agad mong malalaman kung aling axis ang maaari mong gawin ang pag-ikot.

Kopyahin at i-paste
Kadalasan kailangan mo ng parehong piraso nang maraming beses. Lohikal na mayroon kang takdang-aralin para dito Upang kopyahin at Para dumikit ginamit. Tandaan na inilalagay ng LeoCad ang na-paste na bagay sa eksaktong kaparehong lugar ng kinopyang bagay. Kaya kailangan mong i-drag ang naka-paste na bagay upang makita ang bagong piraso. Gamit ang pindutan paggalawsnap ipahiwatig nang eksakto kung gaano karaming mga bola ang gusto mong ilipat ang bagong bagay sa direksyon ng X, Y o Z.

Tip 04: Timeline
Sa ibaba ng library ay isang tab upang pumunta sa timeline. Upang maipasa ang mga tagubilin sa gusali, kailangan mong itala ang konstruksiyon nang magkakasunod sa mga hakbang. Ang isang hakbang sa LeoCAD ay isang koleksyon ng mga piraso na iyong inilagay at sa karamihan ng mga kaso ay binubuo ng ilang mga intermediate na hakbang. Upang maglagay ng bagong hakbang, mag-click sa dobleng asul na arrow sa toolbar. Sa tulong ng mga asul na arrow maaari kang pumunta pasulong o pabalik sa oras at unti-unting lansagin at muling buuin ang konstruksiyon. Sa halip na ang mga asul na arrow na button, maaari mo ring pindutin nang matagal ang Alt key at gamitin ang kaliwa-kanang mga arrow sa iyong keyboard upang lumipat sa iba't ibang hakbang.

key framing
Malapit mo nang mai-export at mai-print pa ang sunud-sunod na plano. Nagbibigay-daan ito sa lahat na sundan kung paano lumago ang iyong Lego construction. Makikita ng manonood ang istrukturang ito mula sa punto ng view na ginagamit mo. Halimbawa, kung gusto mong baguhin ang isang bagay sa likod o ibaba, kailangan mong paikutin ang bagay. Gayunpaman, hindi mo gustong makita ang lahat ng nakaraang hakbang mula sa bagong pananaw. Iyon ang dahilan kung bakit ginagamit ng LeoCAD ang pamamaraan ng keyframing. Ibig sabihin, hindi ilalagay ng keyframe na ito ang nakaraan at susunod na mga hakbang sa ibang perspektibo. I-on ang keyframing mode sa pamamagitan ng pag-click sa key sa toolbar.

Tip 05: Pananaw
Pinakamainam na mag-zoom in gamit ang scroll wheel. Ang pindutan na may magnifying glass, na Mag-zoom ay tinatawag na, gamitin upang i-right-click kung aling mga pane ang gusto mong makita sa kanang column: mga bahagi, mga kulay, Ari-arian o Timeline. Upang mabilis at mahusay na paikutin ang workspace gamit ang Lego construction, pindutin ang Alt key upang ma-click mo ang workspace gamit ang mouse upang iikot ito sa lahat ng direksyon. Nagbibigay ito sa iyo ng mabilis na kaalaman kung paano makakuha ng napakatumpak na view ng lahat ng panig ng iyong bagay gamit ang Alt key at ang scroll wheel. Sa pamamagitan ng menu Tingnan at ang mga takdang-aralin HatiinPahalang at Hatiinpatayo Sa pamamagitan ng paraan, hinati mo ang view sa iba't ibang mga pane, upang makuha mo ang harap, itaas at gilid sa view sa parehong oras.
 Maaari mong tingnan ang harap, itaas at gilid ng iyong disenyo nang sabay
Maaari mong tingnan ang harap, itaas at gilid ng iyong disenyo nang sabay Minifigure Wizard
Siyempre, gusto din ng bata sa amin na maglagay ng mga manika ng Lego. Hindi mo kailangang pagsama-samahin ito mula sa simula. Sa pamamagitan ng menu piraso pumunta ka ba sa mini figurewizard. Ang bilang ng mga kumbinasyong pinagsama-sama mo sa window ng pagpili na ito ay walang katapusang. Gusto mo ba ng manika na may balbas? Dapat bang magmukhang masaya o nagtatampo ang bata? Nakasuot ba ito ng helmet? At muli maaari mong bigyan ang bawat bahagi ng ibang kulay.

Tip 06: I-export
Kung masaya ka sa disenyo, maaari mong i-save ang proyekto bilang isang .ldr, .dat o .mpd file na maaari mong i-edit sa ibang pagkakataon gamit ang program na ito. Gamit ang utos I-savelarawan awtomatiko mong i-save sa isang folder ang bawat hakbang na naitala ng programa upang makarating sa konstruksyon. Kung ang iyong proyekto ay binubuo ng 24 na hakbang, makikita mo ang parehong bilang ng mga PNG file sa output folder. Maaari mo ring ipahiwatig na nag-e-export ka lang ng mga hakbang 12 hanggang 24 witl, halimbawa. Kawili-wili din ang opsyong i-export bilang HTML file. Sa ganitong paraan, ang resulta ay isang mahabang HTML na pahina na maaari mong buksan sa anumang browser at kung saan maaari mong sundin ang hakbang-hakbang kung paano binubuo ang iyong istraktura.