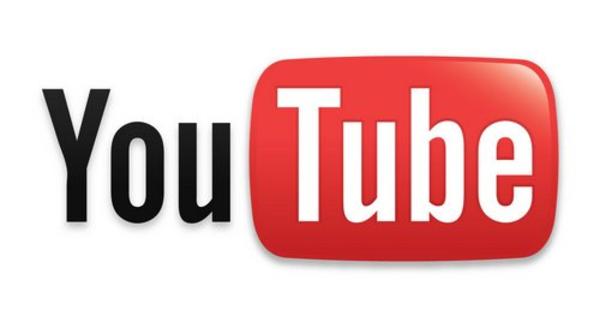Ang iyong mga lumang larawan ba ay nakalatag sa lahat ng dako? O maayos mong i-paste ang mga ito sa mga album taon na ang nakalipas? Bumababa ang kalidad ng mga print na iyon bawat taon, kaya oras na para i-digitize ang mga ito. Sa Fotoscan – isang bagong app mula sa Google – magagawa ito nang napakabilis at madali.
Tip 01: I-install
Ang Google Photo Scan ay libre at available para sa Android at iOS. kapag ikaw scan ng larawan Kapag binuksan mo ito sa unang pagkakataon, makakakuha ka ng maikling panimulang video tungkol sa kung paano ito gumagana. Ang pagrehistro o pag-log in ay hindi kailangan, ang kailangan mo lang gawin ay mag-click Scansimulan para mag-tap.
Tip 02: Magsimula
Pagkatapos mong mapanood ang intro video at mabigyan ng pahintulot ng Google Photo Scan na mag-imbak ng mga larawan sa iyong device, handa ka nang umalis. Hawakan ang iyong camera - sa landscape o portrait mode - sa isang lumang larawan (na maaaring hiwalay, ngunit sa isang album din) at kumuha ng larawan. Siguraduhing kumuha ka ng ilang espasyo sa paligid ng larawan, ang mga gilid ay awtomatikong i-crop sa ibang pagkakataon. Hindi mo kailangang mag-alala tungkol sa anumang nakasisilaw mula sa mga lamp o sa labas ng ilaw. Pagkatapos mong kumuha ng larawan, hihilingin sa iyo ng app na lumipat sa apat na bilog gamit ang iyong device. Iyon ay upang matuklasan ang mga sulok ng iyong larawan. Mahalagang ilipat ang iyong smartphone patungo sa mga bilog habang pinananatiling tuwid ang iyong device. Kung ikiling mo ang device, may posibilidad na hindi gaanong maganda ang iyong mga resulta. Pagkatapos ng ikaapat na bilog, pinoproseso ang larawan. Hindi mo na kailangang hintayin iyon. Maaari kang makapagsimula kaagad sa susunod na larawan.

Tip 03: Pinakamahusay na resulta
Halos lahat ay awtomatikong ginagawa sa pamamagitan ng Fotoscan. Gayunpaman, maaari mong pagbutihin ang mga resulta kung isaisip mo ang ilang simpleng tip.
- Halimbawa, para magkaroon ng tamang pananaw, mahalagang flat ang iyong larawan. Kaya sa halip na ilagay ang iyong album o indibidwal na larawan sa isang mesa kaysa sa iyong kandungan.
- Ang isang magkakaibang background ay mainam upang matulungan ang Fotoscan na matukoy ang mga gilid.
- Ang mga larawan ba ay nasa isang album na may mga insert na plastik? Pagkatapos ay alisin ang larawan para sa pinakamahusay na resulta.
- Nagdurusa ka pa rin ba sa liwanag na nakasisilaw mula sa iba pang pinagmumulan ng liwanag? Pagkatapos ay gamitin ang flash upang makagawa ng mas mahusay na pag-scan. Upang gawin ito, i-tap lang ang icon sa kaliwang sulok sa ibaba.
- Nagdurusa ka rin ba sa mga pagmuni-muni na may isang flash? Pagkatapos ay i-scan ang larawan sa isang lugar na may kaunting liwanag, halimbawa mas malayo sa bintana o hindi lamang sa ilalim ng lampara.
- Pinakamainam na i-scan ang mga naka-frame na larawan gamit ang protective glass nang walang flash.
- Ang kalidad ng pag-scan ay nakasalalay din sa kalidad ng camera sa iyong smartphone.
I-scan, i-save, i-edit at ibahagi ang dose-dosenang mga larawan sa ilang minutoTip 04: I-crop
Maaari mong i-scan ang isang larawan o kunan ng larawan ang lahat ng mga larawan mula sa isang album nang magkakasunod. Sa sandaling mag-tap ka sa isang thumbnail na larawan sa kanang ibaba ng screen, makakakuha ka ng pangkalahatang-ideya ng mga na-scan na larawan. Kung napansin mong hindi pa ganap na nakilala ng Fotoscan ang mga sulok, maaari mong i-crop nang manu-mano ang larawan. I-tap ang larawan at pumili mga anggulo Para mag-adjust. Pagkatapos ay maaari mong ilipat ang bawat sulok nang hiwalay. I-tap ang handa na kung masaya ka sa resulta. Sa window na ito maaari mo ring tingnan ang larawan kung nais mo Umikot o tanggalin. Sa isang pagpindot ng Lahatiligtassa Photo Scan, ang mga larawan ay mapupunta sa iyong camera roll (iPhone) o sa Google Photos.

Tip 05: Google Photos
Ang Google Photo Scan ay lubhang kapaki-pakinabang para sa mabilis na pag-scan ng dose-dosenang o daan-daang mga larawan. Sa kumbinasyon ng Google Photos - isa pang sikat na app mula sa parehong tech giant - maaari mong ligtas na iimbak ang mga larawan at hanapin ang mga ito pagkatapos. Ang hiwalay na app na ito ay karaniwan sa lahat ng Android device. Maaaring i-download ng mga user ng iOS ang Google Photos nang libre mula sa App Store. Hindi tulad ng Photoscan, kailangan mong mag-sign in sa Google Photos gamit ang isang Google account upang magamit ang application. Sa madaling paraan, maaari kang mag-click sa Google Photos nang direkta mula sa Fotoscan.
Maaaring magamit ang paglalapat ng mga karaniwang pag-edit sa iyong mga larawan pagkatapos mag-scanTip 06: I-edit ang mga larawan

Ang Google Photos ay lubhang kapaki-pakinabang bilang backup. Pagkatapos ng lahat, pinapayagan ka ng tool na mag-imbak ng libre at walang limitasyong mga larawang may mataas na resolution sa cloud. Bilang karagdagan, posible ring maglabas ng ilang mga pag-edit sa iyong mga larawan, at kung minsan ay maaaring magamit ito pagkatapos ng pag-scan. Upang gawin ito, i-tap lang ang isang na-scan na larawan at pagkatapos ay i-tap ang lapis sa ibaba ng screen. Kung wala kang alam tungkol sa pag-edit ng larawan, maaari mong gamitin ang mga awtomatikong pagsasaayos sa pamamagitan ng kotse-knob. Mas gusto mo bang kontrolin ang resulta sa iyong sarili? Pagkatapos ay magsimula sa mga scroll bar sa ibaba liwanag, Kulay at Stand out. Sa pamamagitan ng paglipat ng slider ng kulay hanggang sa kaliwa, mabilis mong mai-convert ang larawan sa itim at puti. Kung gusto mo maaari kang magdagdag ng isa pa Vignette idagdag. Ang button na may mga bituin sa gitna sa ibaba ay nagbibigay-daan sa iyong gumamit ng mga filter, at maaari mong i-rotate o i-crop gamit ang button sa kanang ibaba. Huwag kalimutang i-click I-save i-tap kapag tapos ka na.
Tip 07: Maghanap ng mga larawan
Ang isang asset ng Google Photos ay ang makakahanap ka ng mga larawan nang napakabilis, nang hindi kinakailangang i-tag ang mga ito. Hanapin lamang ang 'baby' o 'aso' at makikita mo ang lahat ng larawan ng iyong eyeball o apat na paa na kaibigan. Ang function ng paghahanap na ito ay hindi gumagana nang walang kamali-mali, siyempre, ngunit sa pangkalahatan ito ay gumagana nang maayos! Ang mga larawang kinunan gamit ang iyong smartphone ay maaari pang masubaybayan batay sa oras o lokasyon. Ang mga pagpipilian sa paghahanap ay mas malawak sa computer. Bisitahin ang //photos.google.com at mag-log in gamit ang iyong Google account. Dito ay posible pang dumaan sa iyong koleksyon ng larawan batay sa pagkilala sa mukha.

Tip 08: Ibahagi
Gusto mo bang ibahagi ang mga na-scan na snapshot sa iba pang miyembro ng pamilya? Napakadali din iyan sa pamamagitan ng Google Photos. I-tap ang button na may tatlong tuldok sa kanang itaas at pumili Mga larawanPagpili. Piliin ang lahat ng larawang gusto mong ibahagi, pagkatapos ay i-tap ang button na ibahagi. Pumili ng paraan upang ibahagi ang mga larawan – halimbawa sa pamamagitan ng email, isang nakabahaging link o WhatsApp – at sundin ang mga tagubilin sa screen.