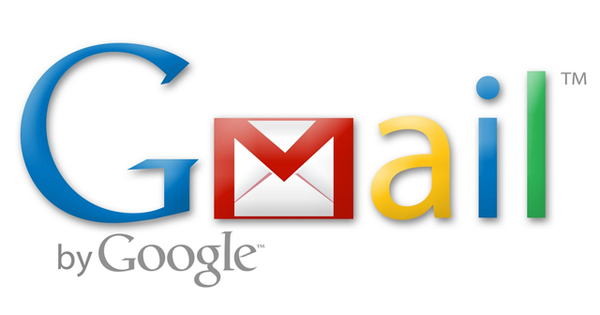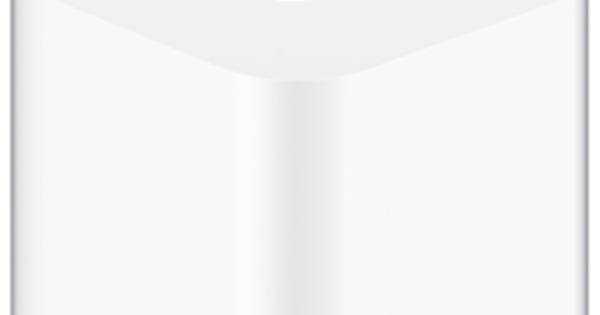Lahat ng uri ng mga bagay ay nangyayari sa screen ng iyong computer. Naglalaro ka man o gumagawa ng video sa pagtuturo ng isang software program, ang pagre-record kung ano ang nangyayari sa screen ng iyong computer ay isang kapaki-pakinabang na paraan upang ibahagi ang lahat ng uri ng impormasyon. Ang pagre-record ng screen ng iyong computer ay maaaring gawin sa maraming paraan. Mayroong iba't ibang mga software program na magagamit para sa paggawa ng isang pag-record ng screen ng iyong computer. Maaari mong i-record ang screen ng iyong computer sa mga ganitong paraan.
Mag-zoom
Ginagawang madali at libre ng Zoom na ibahagi ang iyong screen. Ang Zoom ay isang libreng programa kung saan maaari kang magdaos ng mga video conference, ngunit perpekto din ito para sa paggawa ng mga pag-record ng screen ng iyong computer. Sa aming artikulo mababasa mo kung paano gamitin ang Zoom at kung paano mag-sign up para dito. Upang i-record ang iyong screen, mag-host muna ng kumperensya para sa iyong sarili. Magsimula ng pulong at piliin ang 'mag-host ng pulong'. Pagkatapos ay maaari mong ibahagi ang screen ng iyong computer. Magagawa mo ito sa pamamagitan ng pag-click sa 'ibahagi' kapag nagho-host ng isang video meeting. Kaya kung mag-isa kang magho-host ng pulong na ito, maaari mong piliing magbahagi ng isang partikular na screen na bukas sa iyong computer gamit ang Zoom. I-off ang mga video images mula sa iyong webcam, para hindi makita ang iyong mukha at ang tanging nai-record ay ang imahe na iyong ibinabahagi. Maaari ka ring makipag-usap lamang habang nagre-record, kung nais mong ipaliwanag ang isang tiyak na programa at magbigay ng mga tagubilin. Pagkatapos mong isara ang pulong, awtomatikong iko-convert ng Zoom ang iyong pag-record sa isang mp4 file at ise-save ito sa iyong computer.

OBS Studio
Ang OBS Studio ay libreng software at medyo mas kumplikado kaysa sa pag-record ng iyong screen gamit ang Zoom. Pagkatapos i-download at i-install ang software, maaari kang pumili ng mga awtomatikong setting para sa mabilis na pag-setup. Susunod, kailangan mong piliin ang screen na gusto mong i-record. Magagawa mo ito sa pamamagitan ng pag-click sa plus sign sa kahon pinagmumulan. Ngayon ay bibigyan ka ng ilang mga layunin na maaari mong gawin sa OBS Studio. Ang program na ito ay angkop din para sa streaming session ng laro, halimbawa. Sa kasong ito, pumili pag-record ng bintana. Ngayon ay bubukas ang isang screen kung saan nakalista ang lahat ng screen na binuksan mo sa sandaling iyon. Piliin ang screen na gusto mong i-record at piliin sa kanan simulan ang recording.

Flashback Express
Ang software na ito ay mas malinaw kaysa sa OBS Studio, ngunit sa kaibahan sa software sa itaas, mayroon itong bahagyang mas kaunting mga pagpipilian. Gayunpaman, ang interface ay lubhang madaling gamitin at ang pagre-record ng screen ng iyong computer ay nakaayos sa loob ng tatlong pag-click. Kailangan mo lang pindutin ang 'record' at awtomatikong magsisimula ang pag-record. Maaari mong ihinto ang pagre-record pagkatapos ay madali mong mai-save ang iyong video sa nais na lokasyon. Ang file na ito sa una ay isang fbr. file. Gayunpaman, maaari mo itong i-play sa FlashBack Express mismo at i-export ito bilang isang .mp4 file sa kaliwang sulok sa itaas sa ilalim ng 'file'.