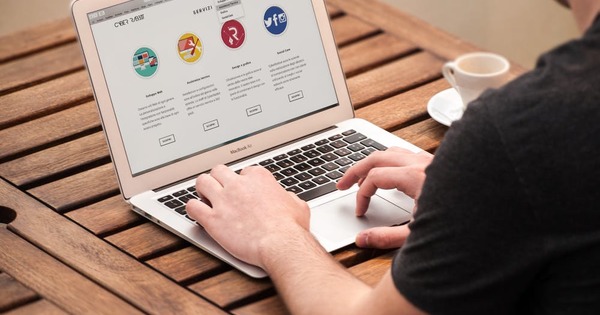Ang paglikha ng isang template sa Word ay napakadali. Ang nasabing pre-baked na 'stencil' ay makakatipid sa iyo ng maraming oras kapag nagsusulat ng iyong mga dokumento.
Kahit na sa tingin mo ay hindi ka pa nakagamit ng template sa Microsoft Word, paulit-ulit ka pa ring gumagamit ng isa. Ang 'blangko' na papel - kilala rin bilang normal.dot(x) - ay isa ring template. Kung regular kang sumusulat ng mga liham sa iyong sarili - karaniwan pa rin sa mga araw ng e-mail - maaaring hindi mo nais na i-type ang iyong mga detalye ng iyong pangalan at address sa bawat oras. Iyan mismo ang maaaring magamit ng isang personalized na template. Upang lumikha ng isang template, simulan ang Word (sa halimbawang ito ginagamit namin ang bersyon 2016) at pagkatapos ay i-click Walang laman na dokumento. Sa likod nito ay ang nabanggit na normal.dot hidden.
Para mag-adjust
Lumilikha ka ng template tulad ng isang 'normal' na dokumento ng Word. Ang pagkakaiba lang ay ang lahat ng iyong tina-type at inaayos ngayon ay makikita kaagad sa iyong template. Upang magsimula, naglalagay kami ng pangalan at address block sa aming - simple - template sa kaliwang tuktok. Kung kinakailangan, ayusin ang font sa panlasa. Pindutin nang tatlong beses Pumasok. I-click ang button na i-right-align at i-type ang pangalan ng lungsod na sinusundan ng kuwit at espasyo. Mag-click sa ribbon sa ibaba Ipasok sa Mga Mabilisang Bahagi at pagkatapos Patlang. Piliin ang field Petsa at isang display ng petsa na gusto mo, na sinusundan ng isang pag-click sa OK. Mula ngayon ang tamang petsa ay palaging nasa itaas ng iyong sulat (i-click ang petsa at pagkatapos Upang mag-update kung hindi ito maayos). Pindutin Pumasok at pumili sa laso sa ibaba Magsimula upang ihanay o bigyang-katwiran sa kaliwa.

I-save bilang template
Maaari ka ring magdagdag ng pagsasara, pagbati at o kahit isang alina na background para sa block ng address sa tuktok ng screen. Kapag handa na ang iyong form letter, maaari itong i-save. Mag-click sa ibaba file sa I-save bilang at mag-browse sa isang folder kung saan mo gustong panatilihin ang iyong mga template. Halimbawa, lumikha ng isang folder sa Aking Mga Dokumento na may pangalan Mga template. Piliin ang Word Template (*.dotx) bilang format ng file sa window I-save bilang at bigyan ang template ng isang makabuluhang pangalan.
Mga setting ng salita
Ihinto ang Salita at simulan itong muli. Kung magiging maayos ang lahat, makikita mo ang iyong template sa ilalim ng PRIVATE heading sa pangkalahatang-ideya ng template. Kung hindi, may iba pang kailangang gawin. Sa kasong iyon, buksan ang isang blangkong dokumento. Mag-click sa ribbon sa file at pagkatapos ay sa Mga pagpipilian. Sa window na bubukas, mag-click sa kaliwang column sa I-save. Tapikin pabalik Default na lokasyon ng mga personal na template ang lokasyon ng iyong folder ng mga template, halimbawa D:\My Documents\Templates\ at i-click OK. Mula ngayon makikita mo nang maayos ang template sa pangkalahatang-ideya! Mag-click dito upang magamit ito, maaaring kailanganin mong lumipat sa mode ng pag-edit sa pamamagitan ng dilaw na babala bar. I-type ang iyong sulat at i-save ito gaya ng dati.