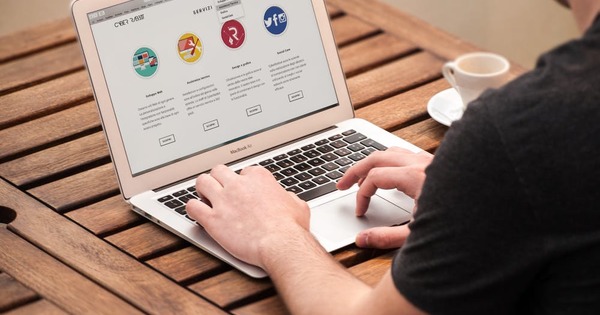Bilang default, ang bar ng mga paborito ay hindi ipinapakita sa Edge browser ng Windows 10. Ngunit ang bar na ito ay lubhang kapaki-pakinabang para sa mabilis na pag-abot sa mga website na regular mong binibisita. Dito, ipapakita namin sa iyo kung paano ipakita ang bar ng mga paborito sa Edge, at kung paano mo ito mako-customize ayon sa gusto mo.
 20 plugin at extension para sa isang secure na browser 05 Pebrero 2017 08:02
20 plugin at extension para sa isang secure na browser 05 Pebrero 2017 08:02  Paano mag-install ng mga extension sa Edge Disyembre 19, 2016 07:12
Paano mag-install ng mga extension sa Edge Disyembre 19, 2016 07:12  Paano i-disable ang mga notification sa web sa Edge Nobyembre 29, 2016 10:11 am
Paano i-disable ang mga notification sa web sa Edge Nobyembre 29, 2016 10:11 am
Para sa maraming tao, ang favorites bar ay isang maginhawang paraan upang mabilis na mag-navigate sa mga paboritong website nang hindi kinakailangang magbukas ng menu. Sa kasamaang palad, ang mga paboritong bar na ito ay hindi lilitaw bilang default sa browser ng Edge ng Windows 10, at hindi rin agad-agad kung paano ito paganahin. Ang function na ito ay medyo nakatago sa mga setting.
Paganahin ang bar ng mga paborito
Napakadaling paganahin ang bar ng mga paborito kapag alam mo kung saan mahahanap ang opsyong ito.
Buksan ang Edge at i-click ang menu na may tatlong tuldok sa kanang tuktok. mag-click sa Mga institusyon at hanapin ang header Mga paborito. Pindutin ang pindutan Tingnan ang Mga Setting ng Mga Paborito at i-on ang switch Ipakita ang Mga Paborito Toolbar sa.
Sa ibaba ng setting na ito ay mayroon ding opsyon na magpakita lamang ng mga icon sa bar ng mga paborito. Ito ay kapaki-pakinabang kung hindi mo kailangan ang teksto, dahil sa ganoong paraan mayroon kang mas maraming espasyo para sa iyong mga paborito.
Magdagdag ng mga website sa bar ng mga paborito
Kung pinagana mo lang ang bar ng mga paborito, malamang na walang laman ito, maliban kung mayroon nang mga paborito na na-import mula sa isa pang browser na nasa folder. Mga Paboritong Toolbar dumating na.
Upang magdagdag ng website sa bar ng mga paborito, ang kailangan mo lang gawin ay mag-click sa icon ng bituin sa kanan ng address bar.
Pumili ng angkop na pangalan para sa website, mas mabuti ang pangalan lang ng website. Lumilikha ang ilang website ng napakahabang pangalan at paglalarawan bilang default. Maaari mo lamang itong palitan ng pangalan na mas nababagay sa iyo.
Sa field sa ibaba ng pangalan kailangan mong tukuyin kung saan mo gustong i-save ang website bilang paborito. Pumili dito Mga Paboritong Toolbar. Ang lahat ng mga website na naka-save sa folder na ito ay ipinapakita sa mga paborito bar.

Ipakita lamang ang mga icon
Tulad ng nabanggit namin kanina, sa mga setting ng Edge maaari mong piliing ipakita lamang ang mga icon sa bar ng mga paborito. Sa ganitong paraan, mayroong mas maraming espasyo, na nagbibigay-daan sa higit pang mga icon sa toolbar.
Maaari mo ring piliing ipakita ang teksto. Ang paglalarawan na nakikita mo sa bar ng mga paborito sa tabi ng icon ay ang tekstong pinili mo bilang pangalan noong nagse-save. Kaya naman mas kapaki-pakinabang ang isang maikli at malinaw na pangalan.
Ayusin ang mga website
Maaari mong ayusin ang mga website na ipinapakita sa bar ng mga paborito sa pamamagitan ng pag-drag sa kanila.
Maaari ka ring gumawa ng istraktura ng folder sa bar ng mga paborito, para makagawa ka ng madaling gamiting subdivision. Mag-right click sa favorites bar at pumili Lumikha ng bagong folder. Pumili ng maikli at malinaw na pangalan.
Maaari mo na ngayong i-drag ang mga icon na nasa iyong mga paboritong bar sa folder na ito, tulad ng gagawin mo sa mga file sa Explorer.
Ang mga paborito na naka-imbak sa loob ng istraktura ng folder ay palaging may paglalarawan sa tabi ng mga ito, kahit na pinili mong magpakita lamang ng mga icon. Kaya ang mga paboritong website lamang na naka-imbak sa ugat ng bar ng mga paborito ay ipinapakita lamang bilang mga icon.
 20 plugin at extension para sa isang secure na browser 05 Pebrero 2017 08:02
20 plugin at extension para sa isang secure na browser 05 Pebrero 2017 08:02  Paano mag-install ng mga extension sa Edge Disyembre 19, 2016 07:12
Paano mag-install ng mga extension sa Edge Disyembre 19, 2016 07:12