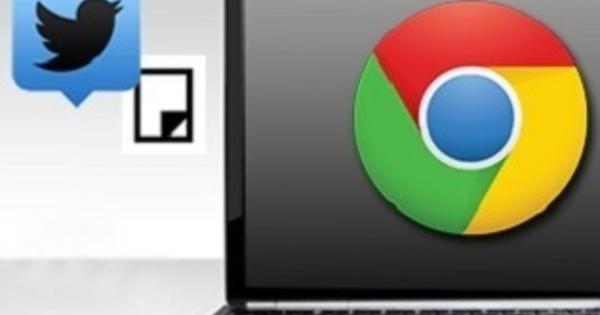Ang iPad sa partikular na lends mismo perpektong bilang isang portable digital photo album. Ngunit kung mayroon kang koleksyon ng mga larawan sa iyong PC o Mac, paano mo ito mailalagay sa iyong iPad (o iPhone)...?
Ang paglilipat ng mga larawan mula sa iyong iPad o iPhone sa isang PC o Mac ay simple. Ito ay isang bagay ng pagkonekta ng iyong i-device sa computer at paggamit, halimbawa, iTunes (o Finder sa Catalina) upang kopyahin ang mga ito. O gamitin ang File Explorer at mag-browse sa folder ng larawan ng iyong i-device at pagkatapos ay manu-manong kopyahin o ilipat ang lahat ng iyong folder ng larawan. Ngunit kung gusto mong palaging magkaroon ng isang serye ng magagandang larawan sa kamay, kung gayon ito ay magiging ibang kuwento. Dahil ang pag-export mula sa, halimbawa, ang iyong PC ay mas kumplikado na. Kaya parang. Ngunit sa kabutihang-palad na mahusay! Mayroong ilang mga kalsada na patungo sa Roma. Kung ito ay ilang larawan lamang, pinakamabilis na i-email lamang ang mga ito sa iyong sarili. O hindi bababa sa: sa email address kung saan nakakatanggap ka rin ng mail sa iyong iPad o iPhone. Kapag natanggap at nabuksan mo na ang email doon, makikita mo ang mga larawan sa email. Pindutin nang matagal ang isa sa mga larawang iyon at lalabas ang isang lobo na may mga opsyon. Para i-save ang lahat ng larawan sa mail sa camera roll ng iyong i-device, pumili I-save ang mga xxx na larawan, kung saan ang xxx siyempre ay kumakatawan sa bilang ng mga larawan. Maaari ka ring mag-save ng mga larawan nang paisa-isa kung hindi mo gustong i-save ang lahat sa camera roll pagkatapos ng lahat. Siyanga pala, huwag kalimutang tanggalin ang naturang email (at alisan ng laman ang basurahan), dahil lahat ng mga larawang iyon ay kumukuha ng hindi kinakailangang espasyo sa imbakan.

OneDrive & co
Maaari mo ring gamitin ang iCloud. Ang kawalan nito - lalo na para sa mga gumagamit ng Windows - ay ang isang tool sa iCloud ay dapat na naka-install para dito. Ipinapakita ng karanasan na hindi ito gumagana nang maayos. Pero pwede. Tandaan, gayunpaman, na ang karaniwang espasyo ng imbakan ng iCloud ay hindi napakahusay para sa pag-iimbak ng maraming larawang may mataas na resolution. Tingnan ang iCloud pangunahin bilang isang intermediate na istasyon at tanggalin muli ang mga larawan pagkatapos ilipat. Isinulat namin ilang sandali kung paano iyon gumagana, ngunit kaunti ang nagbago. Mas praktikal sa 2019 ang paggamit ng serbisyo sa pagbabahagi ng cloud na maaaring ginagamit mo na. Ito ay isang bagay na buksan ang website ng serbisyo ng cloud storage sa iyong PC o Mac at mag-log in doon. Kadalasan ay hindi mo na kailangang mag-install ng isang tool nang lokal, ang pag-upload ay kadalasang isang bagay ng simpleng pag-drag ng mga larawan mula sa isang lokal na folder patungo sa window ng browser at magsisimula ang pag-upload. Halimbawa, pareho itong gumagana sa OneDrive. Kung mayroon kang Office 365 account, karaniwan kang nakakakuha ng 1 TB ng OneDrive cloud storage. Lumikha ng folder ng larawan doon sa pamamagitan ng - sa sandaling naka-log in - on Bago at pagkatapos folder upang mag-click. Buksan ang idinagdag na folder gamit ang isang double click at i-drag ang mga larawan mula sa Explorer patungo sa folder na iyon. tapos na? Pagkatapos ay buksan ang OneDrive app sa iPad o iPhone (at tiyaking naka-log in ka rin doon). Makikita mo na ngayon ang bagong idinagdag na folder na may mga larawan. I-tap ang folder na iyon para buksan ito. Pindutin nang matagal ang unang larawan sa folder; ito ngayon ay napili. Piliin ang iba pang mga larawan na gusto mo ring ilipat sa pamamagitan ng pag-tap sa selection ball sa harap nila. Pagkatapos ay i-tap ang button na may tatlong tuldok sa kanan ng Share. Sa binuksan na menu, i-tap Magdownload at ang mga larawan ay ililipat sa Camera Roll. Tapos na! Mas mainam na huwag kalimutang alisan ng laman ang folder ng larawan sa OneDrive (o anumang iba pang serbisyo ng imbakan para sa bagay na iyon). Hindi lamang upang i-save ang hindi kinakailangang espasyo sa imbakan, ngunit din na may kaugnayan sa privacy.

NAS
Kung ikaw ay sapat na mapalad na magkaroon ng isang NAS, maaari mo ring gamitin ito bilang isang intermediate na istasyon. I-save ang mga larawang gusto mong ilipat sa iyong iPad o iPhone sa isang nakabahaging folder. Pagkatapos ay simulan mo ang app sa iyong i-device Mga file. Dito, i-tap ang button na may tatlong tuldok sa itaas ng column na Mga File (maaaring kailanganin mong i-click Mga lokasyon i-tap para makita ang column na ito). Pagkatapos ay i-tap Kumonekta sa server. Ilagay ang IP address ng iyong NAS at i-tap Kumonekta. Piliin ang opsyon Nakarehistrong user at ilagay ang pangalan at password ng account na may access sa shared folder kung saan mo lang inilagay ang mga larawan. I-tap ang Susunod na isa at makakakuha ka ng pangkalahatang-ideya ng lahat ng mga folder kung saan may access ang ipinasok na account. Mag-scroll sa folder ng larawan at tapikin Pumili. Pagkatapos ay piliin ang lahat ng mga larawan (at gayundin ang mga video) na gusto mong ilipat. tapos na? I-tap ang Bahagi at pagkatapos I-save ang mga xxx na larawan. Ang lahat ay naka-save na ngayon sa camera roll. Para idiskonekta muli ang iyong NAS, mag-tap sa ilalim Ibinahagi sa column na Mag-browse, i-click ang asul na icon ng eject.

Iba pang apps
Ang downside ng default na iOS Files app ay hindi ito nagpapakita ng mga preview. Walang problema sa sarili kung gumamit ka ng isang pansamantalang folder ng paglilipat, na ibinigay mo kasama ng mga ninanais na larawan mula sa iyong PC. Maaari mong piliin at i-download nang walang taros ang lahat. Kung mas gusto mo ang mga preview (halimbawa, dahil gusto mong pumili ng mga larawan mula sa isang kasalukuyang naka-pack na folder ng larawan sa iyong NAS), magandang malaman na maraming NAS manufacturer ang nagbibigay ng kanilang sariling libreng file browser. Para sa Synology, halimbawa, ito ay DS file. Madalas silang mayroong higit pang mga opsyon - kabilang ang mga preview ng thumbnail - sa board. O gumamit ng hiwalay na binili na file browser gaya ng FileBrowser. Nagbibigay-daan din ito sa iyo na ma-access ang mga nakabahaging folder, na may kalamangan na available ang mga thumbnail. Ang FileBrowser para sa Negosyo ay talagang ang pinaka maganda. Ito ay higit sa lahat dahil sa ang katunayan na ang bersyon na ito ay sumusuporta sa SMB3 transfer protocol, na mabilis na naglilipat ng iyong mga larawan. Ang mas murang standard o libreng variant ay mas mabagal dahil sa kakulangan ng SMB3. Piliin ang iyong mga larawan sa FileBrowser at i-tap kopya. Pagkatapos, sa sidebar, i-tap library ng larawan at pagkatapos Papel sa pelikula. Maghintay - kung maraming larawan sa camera roll - maghintay sandali at mag-tap Kopyahin ang xxx file sa Camera Roll (at iyon muli sa binuksan na menu). Ang malaking bentahe ng pagtatrabaho sa pamamagitan ng NAS ay ang lahat ng iyong mga file ay nananatili sa loob ng bahay, kaya hindi mo kailangang mag-alala tungkol sa nakakainis na mga digital na magnanakaw na maaaring ma-crack ang iyong cloud storage account.