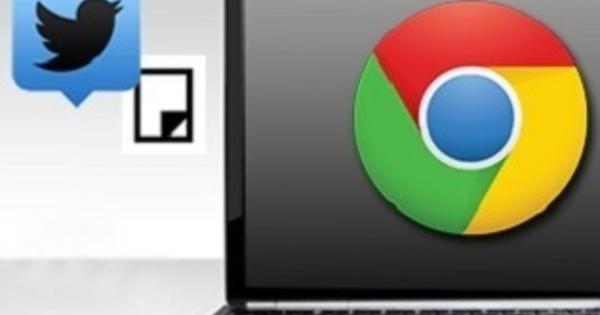Upang ganap na i-customize ang Windows 10, minsan kailangan mong maghukay ng malalim upang makarating sa mga tamang opsyon. Ang Ultimate Windows Tweaker 4.2.2 ay gumagawa ng maikling gawain ng maze ng mga setting, tab at submenu. Maaari kang gumawa ng mga pagsasaayos mula sa walong malinaw na mga bintana gamit lamang ang ilang tab. Dahil ang ilang mga tweak ay napakalalim, kailangan mong malaman kung ano ang iyong ginagawa.
Tip 01: Portable na bersyon
Sa bawat pag-update ng Windows, ang Ultimate Windows Tweaker ay pinalawak at na-renew. Pansamantala, nagtatrabaho kami sa bersyon 4.2.2., na naglalaman ng higit sa 200 mga pag-aayos para sa operating system. Ito ay isang maliit na pag-download na hindi nangangailangan ng pag-install, dahil ang software ay portable. Maaari mo ring gamitin ang program mula sa isang USB stick kung nakita mong kapaki-pakinabang iyon. I-download ang zip file, i-extract ang archive file at buksan ang program.
Magbabala ang operating system na maaaring baguhin ng software na ito ang mga setting ng operating. Iyon din ang intensyon ng tweak software na ito. Marahil kahit na ang iyong proteksyon sa antivirus ay magpapatunog ng alarma, ngunit ito ay isang maling positibo; Maling akala. Makatitiyak ka, ang Ultimate Windows Tweaker ay hindi naglalaman ng malware. Ang tanging panganib na tinatakbuhan mo ay gumawa ka ng mga pagbabago sa iyong sarili nang hindi nalalaman ang mga katotohanan. Iyon ang dahilan kung bakit ang programa ay lumilikha ng isang restore point kapag binuksan mo ito, upang maaari mong ibalik ang mga pag-aayos.
Ang bawat kategorya ay isang lohikal na koleksyon ng mga checkbox at sliderTip 02: Impormasyon ng System
Kapag binuksan mo ang programa sa unang pagkakataon, makakakuha ka ng pangkalahatang-ideya ng impormasyon ng system. Ang mga tweak ay nahahati sa walong kategorya. Huwag mag-eksperimento sa pagmamadali at tiyak na huwag gumawa ng masyadong maraming pag-aayos nang sabay-sabay! Pagkatapos ay hindi mo na alam kung ano ang eksaktong dahilan ng isang hindi kanais-nais na resulta.
Sa bawat kategorya ay makakahanap ka ng lohikal na koleksyon ng mga checkbox at slider. Sa ibaba ng screen makikita mo ang isang linya: "Walang maipapakita ngayon (...)". Kapag nag-hover ka kaagad sa checkbox sa isa sa walong kategorya, mababasa mo ang maikling paglalarawan ng tweak dito.

Bumalik sa square one
Ang Ultimate Windows Tweaker ay magagamit lamang sa Ingles at dahil sa maraming mga pagpipilian, ang tool na ito ay talagang inilaan para sa advanced na gumagamit ng Windows. Ang Ultimate Windows Tweaker 2 ay para sa Windows Vista at 7, Ultimate Windows Tweaker 3 ay para sa Windows 8 at 8.1 at Ultimate Windows Tweaker 4 ay para sa Windows 10. Ang bersyon ng Windows 10 ay nagbibigay-diin din sa maraming aspeto ng privacy. Buti na lang, kapag na-stuck ka, nandiyan ang button Ibalik sa dating ayos, na nagre-reset ng lahat pabalik sa mga default na setting.

Tip 03: Pag-customize
Ipinapaliwanag namin ang pinakakapaki-pakinabang na mga pag-andar sa artikulong ito. Magsisimula tayo sa kategorya Pagpapasadya. Kapag nag-click ka dito, makikita mo ang limang tab sa kanang bahagi: Windows 10, Taskbar, File Explorer, Universal UI at This PC. Sa tab na Windows 10, maaari mong tingnan ang iba't ibang mga opsyon para sa pag-shut down ng computer. Ito rin ang lugar upang huwag paganahin ang graphical na animation ng start menu. Ginagawa nitong hindi gaanong kaakit-akit ang menu, ngunit nagbubukas ito nang medyo mas mabilis. Sa tab Itong PC tukuyin kung aling mga bahagi sa Windows Explorer ang Itong kompyuter dapat lumitaw.

madilim na tema
Bilang default, lumilitaw sa puti ang mga menu ng mga setting ng Windows 10. Gayunpaman, ang mga developer ng Microsoft ay naghanda din ng isang nakatagong tema na tinatawag na Hidden Dark Theme. Gaya ng ipinahihiwatig ng pangalan, binabago nito ang kulay ng mga menu sa isang napakadilim na lilim. Upang makuha ito, karaniwan mong kailangang baguhin ang pagpapatala sa pamamagitan ng mga kumplikadong setting. Sa Ultimate Windows Tweaker binuksan mo ang kategorya Pagpapasadya kung nasaan ka sa tab Windows 10 ang pagpipilian Paganahin ang Madilim na Tema at pagkatapos ay i-restart ang computer.

Tip 04: Taskbar
Ang tab task bar mula sa grupo Pagpapasadya naglalaman ng lahat ng mga tweak para sa launch bar at system tray. Kung ang start bar ay masyadong maliit o masyadong malaki para sa iyong panlasa, maaari mong ayusin ang laki nito dito. O gusto mo bang patuloy na baguhin ang laki ng mga icon? Sa ganitong paraan, pinuputol mo rin ang bilang ng mga elemento na nasa system tray: gusto mo bang tanggalin ang orasan, ang volume ng tunog, ang metro ng baterya, ang icon ng network mula sa system tray? Posible lahat yan!
 Gustong tanggalin ang orasan, volume, o icon ng network mula sa system tray? Aling maaari!
Gustong tanggalin ang orasan, volume, o icon ng network mula sa system tray? Aling maaari! Tip 05: Windows Explorer
Mananatili kami saglit Pagpapasadya. Sa tab File Explorer kontrolin ang pagpapatakbo ng Windows Explorer. Dito mo tinukoy, halimbawa, na ang huling binuksan na mga folder ay dapat na bukas muli kapag na-restart mo ang PC, gamit ang Ibalik ang Huling BinuksanMga Folder Sa Startup. Huwag kailanman gumamit ng Aero Snap, ang tampok na nagpapalit ng laki ng mga bintana kapag na-drag mo ang mga ito sa gilid ng screen? O may pakialam ka ba sa Aero Peek, ang function na nagbibigay-daan sa iyong pansamantalang makakita sa mga bintana? Pagkatapos ay suriin ang mga pagpipilian dito Huwag paganahin ang Aero Peek Feature at Disable AeroSnap Feature sa.

Tip 06: Pangkalahatang UI
Ang tab Pangkalahatang UI ginagamit mo upang isaad kung gaano katagal nananatili ang mga notification sa screen. Halimbawa, dito maaari mo ring tukuyin kung gaano katagal dapat ipakita ang slide show sa lock screen. Sa pamamagitan ng paraan, sa isang check ay hindi mo pinagana ang Lock screen upang hindi mo na kailangang mag-log in sa bawat oras. Iyon ay malinaw na hindi gaanong secure, ngunit kung ikaw lang ang nagtatrabaho sa computer na ito sa bahay, maaari itong maging lubhang kapaki-pakinabang. At kasama nito Smart ScreenHinahayaan ka ng -filter na suriin ang mga bagong app mula sa Windows Store para sa malware.

Restore point
Mayroong tatlong mahahalagang button sa bawat tab at kategorya. Gamit ang pindutan Gumawa ng Restore Point lumikha ng isang restore point. Kung kinakailangan, maaari mong palaging gamitin ang function Pagbawi ng system bumalik sa isang naka-save na restore point. Ang pinakakanang pindutan Mag-apply ng Tweaks tinitiyak na mailalapat ang anumang mga pagsasaayos na iyong ginawa. Ang ilang mga pamamaraan ay nangangailangan ng pag-restart.

Tip 07: Mga User Account
Ang kategorya ng User Accounts ay binubuo lamang ng isang tab, na naglalaman ng mga tweak upang ayusin ang seguridad sa pamamagitan ng welcome screen, ang user account at ang user account control. Ang pagpipilian Huwag paganahin ang Impormasyon ng Huling Logon Sa Logon Screen pinipigilan ang welcome screen na ipakita kung saang user account ka huling naka-log in. Ginagawa nitong mas mahirap para sa mga hindi awtorisadong tao na mag-log in, dahil kailangan din nilang malaman ang username bilang karagdagan sa password. Ang pagpipilian Atasan ang mga User na Pindutin ang CTRL+ALT+DEL Upang Mag-logon nangangailangan ng user na pindutin ang tatlong key na ito bago mag-log in.
Sa tab na ito maaari mo ring ipasok ang iyong sariling mensahe na matatanggap na ngayon ng user kapag nag-log in. Ang malaking asul na butones Paganahin ang Built-in na Administrator Account lilipat sa administrator mode. Maaaring kailanganin ito upang baguhin ang mga setting ng seguridad, i-install ang software at hardware, at i-access ang lahat ng mga file sa computer. Ang mga administrator ay maaari ding gumawa ng mga pagbabago sa iba pang mga user account. Gamitin lang ang account na ito para sa pag-troubleshoot! Kung gagamitin mo ang account na ito bilang default na account, nagkakaroon ka ng panganib na hindi sinasadyang gumawa ng mga pagbabago na pumipinsala sa pag-install ng Windows. Sa kabutihang palad, mayroon ding pangalawang pindutan, Huwag paganahin ang Built-in na Adminstrator Account, para makabalik ka sa isang regular na account.
 Ginagawa nitong medyo mas mahirap para sa mga hindi awtorisadong tao na mag-log in
Ginagawa nitong medyo mas mahirap para sa mga hindi awtorisadong tao na mag-log in Tip 08: Pagganap
Papunta sa kategorya Pagganap, kung saan makikita namin ang mga slider at mga kahon para sa pagpapabuti ng pagganap ng system. Sa pamamagitan ng paggawa ng mas kaunting oras ng Windows sa paghihintay na makumpleto ang mga gawain o para sa mga hindi tumutugon na proseso upang isara, nakakatipid ka sa mga mapagkukunan ng system. Kinokontrol mo ito gamit ang mga slider sa ilalim ng Pagsasaayos sa Pagganap. Siguraduhin mo yan Awtomatikong I-restart ang Shell Pagkatapos ng Ilang Error sa. Bilang resulta, pagkatapos ng pag-crash, agad na muling bubuo ng Windows ang kapaligiran ng gumagamit. Bigyang-pansin ang pagpipilian Auto-End Non Responsive ProgramsDahil kung papayagan mo ang mga program na hindi tumutugon na awtomatikong magsara, maaari itong maging sanhi ng pagkawala ng data.

Resource Check
Sa pamamagitan ng pindutan Resource Monitor sa Pagsasaayos sa Pagganap buksan ang function Resource Check kung saan mo nabasa kung gaano karaming memory ang magagamit pa rin at kung gaano karaming memory ang ginagamit ng bawat tumatakbong programa. Sa karamihan ng mga kaso, ang bahagi ng RAM ay nakalaan din para sa hardware.