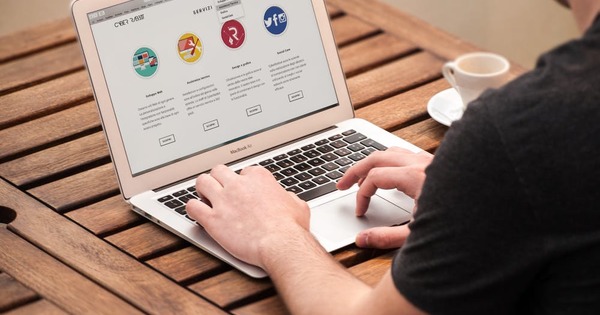Ang Windows 10 ay mayroong isang madaling gamiting tool kung saan maaari kang mag-record ng isang serye ng mga aksyon sa anyo ng isang serye ng mga screenshot na may kasamang teksto: Paglalarawan ng hakbang. Tamang-tama para sa pagpapaliwanag ng problema o bug sa isang helpdesk, ngunit lalo na para sa paggawa ng sarili mong mini-workshop para matandaan ang mga bagay.
Minsan nakakaranas ka ng problema o bug habang gumagamit ng program o mismong Windows. At kung mahirap ipaliwanag kung paano lumitaw ang problemang iyon, mayroon kang dagdag na problema. Sa ganoong sitwasyon, ang isang awtomatikong nabuong sunud-sunod na plano ay magiging kapaki-pakinabang. Gayundin sa ibang senaryo. Dahil kung paminsan-minsan mo lang kailangang magsagawa ng isang partikular na mas kumplikadong aksyon sa Windows o isang program, madalas mong nakakalimutan kung paano ito ginawa nang eksakto. Para maiwasan ang kilalang tanong na 'what was that again?', very practical din dito ang mini-workshop for personal use. Ang maganda ay ang Windows 10 ay may isang medyo hindi kilalang tool sa board na perpektong angkop bilang isang tool para sa mga ganitong uri ng mga bagay. Tinatawag itong paglalarawan ng Mga Hakbang at makikita mo ito sa Start menu sa ilalim mga accessories. Sa sandaling nagsimula, ang tool ay nagpapakita ng sarili bilang isang makitid na pahalang na naka-orient na window na may pindutan Simulan ang recording.

Itala
Upang makabuo ng sunud-sunod na plano, mag-click sa pindutan Simulan ang recording. Pagkatapos ay gawin ang iyong bagay at mag-click Itigil ang pagre-record. Sa aming halimbawa, idaragdag namin ang home page ng Computer Total sa mga paborito ng Firefox. Sa madaling salita: simulan ang firefox at bisitahin ang www.computertotaal.nl. Mag-click sa button na may tatlong tuldok pagkatapos ng address at piliin ang opsyon sa menu ng konteksto na bubukas I-bookmark ang pahinang ito at pagkatapos ay sa handa na. Sa dulo ng pagkilos na ito mag-click sa Itigil ang pagre-record sa window ng Steps. Makikita mo na ngayon ang lahat ng mga hakbang na ginawa sa window ng tool na ito sa anyo ng mga screenshot na may kasamang teksto. Sa pamamagitan ng paraan, tandaan na ang bawat aksyon - kabilang ang, halimbawa, pag-drag ng isang window na mas malaki o mas maliit - ay naitala. Kaya planuhin nang mabuti ang iyong pag-record upang maiwasan ang hindi kinakailangang 'ingay' sa anyo ng mga 'walang kabuluhang' hakbang. Upang mag-save ng sunud-sunod na plano, mag-click I-save. Mag-browse sa isang folder at pangalanan ang file. Ang buong bagay ay nai-save bilang isang zip.

Mula sa Internet Explorer hanggang PDF
I-double click ang zip file at pagkatapos ay i-double click ang MHTML file na nasa zip. Bilang default, bubukas ito sa antigong Internet Explorer. Ang mga browser tulad ng Firefox at maging ang sariling Edge ng Microsoft ay hindi ito kayang hawakan. Opsyonal, maaari mong i-unzip ang zip at pagkatapos ay i-right-click sa MHTML file. Mag-click sa menu ng konteksto sa Buksan sa. Nakikita mo na, halimbawa, maaari ding buksan ng Word ang ganitong uri ng file. Ang kawalan ng Word ay na-crop ang mga screenshot. Kaya kailangan mong manu-manong i-drag ang mga ito nang paisa-isa. Hindi kapaki-pakinabang, lalo na pagdating sa isang malaking bilang ng mga screenshot. Mas praktikal na i-convert ang case nang direkta mula sa Internet Explorer sa isang unibersal na PDF file. Ginagawa ito tulad ng sumusunod: mag-click sa browser sa gear sa kanang tuktok at pagkatapos ay sa binuksan na menu sa ibaba Print sa Print. Pumili bilang printer para sa Microsoft Print sa PDF at i-click Print. I-save ang PDF file na may kaakit-akit na pangalan, sa aming halimbawa Magdagdag ng paborito sa Firefox. Mula ngayon maaari mong buksan ang iyong sunud-sunod na plano sa anumang program na maaaring humawak ng mga PDF, gaya ng libreng Adobe Reader.