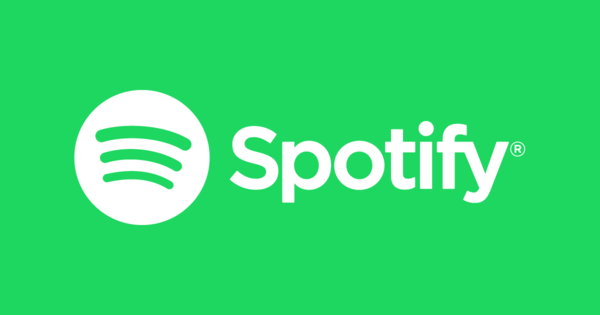Ang idinagdag na halaga ng Windows bilang isang operating system ay hindi na palaging nakikita sa sarili at ang isang Chromebook sa maraming pagkakataon ay medyo masyadong mahigpit. Kaya naman hindi nakakagulat na parami nang parami ang tumitingin sa Linux. Magagamit ba ang Linux sa bahay, sa paaralan at sa trabaho? Syempre! Sa artikulong ito, ipapakita namin sa iyo kung paano makakuha ng computer na ginagawa lang ang gusto mo sa Ubuntu.
Kung gusto mong mag-install ng Linux sa iyong computer sa iyong PC sa bahay para sa libangan, para sa paaralan o para sa trabaho, ang Ubuntu ay isang mahusay na pagpipilian. Hindi lamang ang pamamahagi ng Linux na ito ay napaka-user-friendly (halos lahat ng software na binuo para sa Linux ay maaaring gamitin sa Ubuntu), kundi pati na rin sa mga tuntunin ng hardware mayroon kang pinakamahusay na pagkakataon ng isang walang kamali-mali na karanasan ng gumagamit. Karamihan sa mga tagagawa ng hardware na sumusuporta sa Linux ay sumusubok sa kanilang mga device sa Ubuntu at nagbibigay ng mga driver para sa Ubuntu. Ang ilang mga tagagawa ng computer ay nagbibigay pa nga ng Ubuntu na naka-install sa ilan sa kanilang mga modelo. Sa listahan ng hardware na certified ng Ubuntu Desktop, makikita mo ang mga laptop at desktop mula sa Dell, ngunit gumagawa din ang Lenovo at HP ng mga computer na may Ubuntu bilang operating system.
01 Piliin ang iyong bersyon
Mayroong dalawang bersyon ng Ubuntu Desktop, kaya kailangan mo munang pumili: Ubuntu LTS o ang regular na bersyon ng Ubuntu. Ang isang bersyon ng LTS ay inilabas tuwing dalawang taon sa Abril, at isang normal na bersyon ay inilabas tuwing anim na buwan sa Abril at Oktubre.
Ang ibig sabihin ng LTS ay 'pangmatagalang suporta': ang bersyon na ito ay makakatanggap ng mga update sa seguridad at pagpapanatili sa loob ng limang taon. Maganda iyon, dahil sa ganoong paraan hindi mo kailangang mag-upgrade sa mas bagong bersyon nang masyadong mabilis. Para sa mga kumpanya, kung saan ang pag-upgrade ay palaging kapana-panabik at nagsasangkot ng maraming trabaho, ang bersyon ng LTS ay perpekto. Gayunpaman, ang kawalan ay hindi ka nakakakuha ng anumang mga bagong pag-andar. Kaya't kung patuloy mong pinapatakbo ang parehong bersyon ng LTS sa loob ng limang taon, magtatapos ka sa pagtatrabaho sa napakaluma na software.
Para sa user sa bahay, ang normal na bersyon ng Ubuntu ay isang mas lohikal na pagpipilian, kaya iyon ang ipapalagay natin sa pangunahing kursong ito. Ang isang regular na bersyon ng Ubuntu ay nakakakuha ng siyam na buwan ng mga update sa seguridad at pagpapanatili. Dahil ang isang bagong bersyon ay inilabas tuwing anim na buwan, nangangahulugan ito na pagkatapos ng isang bagong bersyon ay inilabas, mayroon ka lamang tatlong buwan upang mag-upgrade. Kung hindi ka mag-upgrade sa oras, ang iyong pag-install ng Ubuntu ay maaaring mahina sa mga kahinaan sa seguridad. Sa kabutihang palad, ang isang pag-upgrade ay karaniwang nangyayari nang walang kamali-mali. Kung hindi mo gustong regular na mag-upgrade at wala kang problema sa pagpapatakbo ng mas lumang software, maaari mong i-install ang bersyon ng LTS nang may kumpiyansa. Iyan din ang bersyon na makikita mo sa mga computer na may paunang naka-install na Ubuntu.
Sa oras ng pagsulat, ang kasalukuyang mga bersyon ay Ubuntu 18.04.2 LTS (sinusuportahan hanggang Abril 2023) at Ubuntu 19.04 (sinusuportahan hanggang Enero 2020).

02 Pagsusulat ng Ubuntu sa DVD o USB stick
Upang i-download ang Ubuntu, piliin ang tamang bersyon sa pahina ng I-download ang Ubuntu Desktop at i-click I-download. I-save ang ISO file at isulat ito sa isang USB stick o DVD. Kung nais mong ilagay ang Ubuntu sa isang USB stick, gamitin ang Rufus halimbawa. Magpasok ng isang walang laman na USB stick sa iyong PC, simulan ang Rufus, piliin ang drive letter ng iyong USB stick at mag-click sa Pagpili upang piliin ang iyong iso file. Iwanan ang iba pang mga setting sa kanilang mga default na halaga at i-click Magsimula para isulat ang iso file sa usb stick. Para magsulat ng DVD, i-right-click ang iso file sa Windows 10 at piliin I-burn ang disc image file. Magpasok ng isang blangkong DVD sa iyong PC, piliin ang drive letter ng iyong DVD burner, suriin Suriin ang disc pagkatapos masunog sa at i-click Sunugin.

03 I-install ang Ubuntu
Ang pag-install ng Ubuntu ay hindi nagtatagal at malinaw na ipinaliwanag sa website ng Ubuntu. I-boot ang iyong computer mula sa bootable media, piliin ang naaangkop na wika, pagkatapos ay i-click I-install ang Ubuntu. Sa panahon ng paghahanda, hinihiling ng installer ang layout ng iyong keyboard at kung kinakailangan ang mga setting para sa iyong Wi-Fi network. Pumili ng a Normal na pag-install, upang agad na mai-install ang lahat ng uri ng karaniwang software. Suriin din ang mga opsyon upang i-download ang pinakabagong magagamit na mga update sa panahon ng pag-install at i-install ang software ng third-party para sa karagdagang suporta sa hardware at mga format ng media. Panghuli, piliin ang uri ng pag-install: dualboot sa tabi ng Windows o gamitin ang buong drive para sa Ubuntu. Pumili lamang para sa Iba pa kung gusto mong gawin ang iyong pag-install sa ibang paraan at pamilyar ka sa mga partitioning scheme. Pagkatapos mong kumpirmahin ito ay mai-install ang Ubuntu. Pansamantala, hihilingin sa iyong kumpirmahin ang iyong lokasyon at i-set up ang impormasyon ng iyong account. Depende sa bilis ng iyong computer at iyong network, ang pag-install ay karaniwang nakumpleto pagkatapos ng halos sampung minuto. Pagkatapos nito, i-restart ang iyong PC at tanggalin ang bootable media upang i-boot ng iyong computer ang bagong install na Ubuntu.

04 Mag-set up ng mga online na account
Pagkatapos mag-log in, magsisimula ang isang programa at magtatanong sa iyo ng ilang mga katanungan upang i-set up ang Ubuntu ayon sa gusto mo. Una tatanungin ka kung gusto mong i-link ang iyong mga online na account. Kung hindi mo gusto iyon, huwag mag-atubiling mag-click Upang laktawan. Kung hindi mo gustong i-link ang iyong mga account hanggang sa ibang pagkakataon, o i-link ang mga karagdagang account (tulad ng Facebook o Microsoft Exchange), magagawa mo ito sa ibang pagkakataon sa pamamagitan ng pag-click sa kaliwang bahagi sa itaas. Mga aktibidad i-click at pagkatapos ay hanapin ang Mga Online na Account. Bubuksan nito ang window ng mga setting para sa mga online na account. Bilang default, iminumungkahi ng Ubuntu ang pagkonekta sa Google (para sa Gmail, Google Calendar, atbp.), Nextcloud (kung naka-install ang Nextcloud) at Microsoft (para sa email at OneDrive) na mga account, bukod sa iba pa. Kung mayroon kang mga account sa mga serbisyong ito at gusto mo ng streamlined na pagsasama sa Ubuntu, idagdag ang impormasyon ng iyong account dito: ginagawa nitong mas kaaya-aya ang pagtatrabaho sa Ubuntu pagkatapos. Ang isang idinagdag na account ay lilitaw sa kanan ng serbisyo sa listahan ng mga online na account. Sa wakas ay mag-click Susunod na isa. Sa mga susunod na hakbang pipiliin mo kung gusto mong magpadala ng anonymous na impormasyon ng system sa Canonical, kung gusto mong paganahin ang mga serbisyo ng lokasyon at kung gusto mo nang mag-install ng software. Pagkatapos ay maaari kang magsimula sa Ubuntu.

05 Access sa iyong online na data
Pagkatapos mong mai-set up ang mga bagay, maa-access mo ang iyong mga online na account sa Ubuntu. Halimbawa, kung mag-click ka sa petsa sa itaas, makakakita ka ng kalendaryong may mga kaganapan na nasa iyong agenda ngayon. Ang Calendar program ay nagbibigay sa iyo ng access sa parehong kalendaryo at maaari ka ring magdagdag at mag-edit ng mga event. At kung nagdagdag ka ng printer sa Google Cloud Print, makikita mo ito sa listahan ng mga available na printer sa Ubuntu. At kung bubuksan mo ang Files program (o i-double click ang icon ng iyong personal na folder sa kaliwang tuktok ng iyong desktop), makakakita ka ng mga virtual drive sa kaliwang bar sa ibaba para sa iyong mga online na account, gaya ng Google Drive o Nextcloud. Halimbawa, kung nag-click ka sa iyong Google Drive, magkakaroon ka kaagad ng access sa iyong mga file na nakaimbak sa Google. Maaari kang mag-edit ng mga dokumento nang lokal sa, halimbawa, LibreOffice, at kapag na-save mo ang file, awtomatiko itong naa-update sa iyong Google Drive.
Kapaki-pakinabang na software sa bahay
Madali mong mai-install ang lahat ng uri ng karagdagang software sa pamamagitan ng programang Ubuntu Software Center na makikita mo sa Launcher. Ito ay hindi lahat ng open source software. Gayundin ang mga programa tulad ng Spotify para makinig sa iyong musika, Steam para maglaro ng iyong mga laro (marami sa mga ito ay suportado lang sa ilalim ng Linux), Discord para makipag-ugnayan sa iyong mga kaibigan sa paglalaro, ElectronPlayer para manood ng Netflix, Telegram Desktop para sa Telegram messenger, atbp. matatagpuan doon. Kung malikhain ka, maaari mong mahanap ang GIMP para sa pag-edit ng mga larawan, Darktable para sa pag-edit ng larawan, Inkscape o LibreOffice Draw para sa mga vector graphics, at Audacity para sa pag-edit ng mga audio file.

06 Mga dokumento at larawan
Para sa isang mas mahusay na pagsasama sa, halimbawa, sa iyong Google account, matalinong mag-install ng ilan pang GNOME program. Upang gawin ito, buksan ang programang Ubuntu Software Center sa kaliwa ng Launcher at pagkatapos ay i-install ang mga programang Documents and Photos. Kung sisimulan mo ang programang Documents, makakakita ka ng pangkalahatang-ideya ng iyong mga dokumento, kasama ang mga nakaimbak online at ibinahagi sa iyo. Bukod dito, madali kang makakapaghanap sa lahat ng mga dokumentong iyon. Upang gawin ito, mag-click sa magnifying glass sa kaliwang bahagi sa itaas, at pagkatapos ay piliin sa tabi ng field ng paghahanap kung aling mga pinagmulan at kung anong uri ng mga file ang gusto mong makita ang mga resulta. Siyempre maaari mo ring tingnan ang mga dokumento sa pamamagitan ng Mga Dokumento at buksan ang mga ito gamit ang isang programa tulad ng LibreOffice upang i-edit ang mga ito.
Ang programang Photos ay gumagana halos pareho. Awtomatiko nitong hinahanap ang lahat ng larawan sa iyong mga online na account at ipinapakita ang mga ito sa tabi ng iyong mga lokal na nakaimbak na larawan. Ipinapakita rin ang mga larawang na-save mo sa Facebook o Flickr (kung naidagdag mo ang mga account na iyon). Maaari mo ring ipadala ang mga larawang iyon sa iba pang mga device sa iyong network upang ipakita ang mga ito sa pamilya o mga kaibigan sa TV, halimbawa. Upang gawin ito, mag-click sa isang larawan at pagkatapos ay piliin ang Ipakita sa mula sa menu at piliin ang nais na DLNA renderer.

07 Email at mga contact
Sa kasamaang-palad, ang mga online na e-mail account ay hindi maaaring isama sa karaniwang e-mail program na Mozilla Thunderbird na naka-install sa Ubuntu, ngunit maaari mo sa programang Evolution. Maaari mo ring i-install muli ang program na ito sa pamamagitan ng Ubuntu Software Center.
Tandaan: Kung pinagana mo ang two-step na pag-verify sa iyong Google account, kakailanganin mong i-disable ito para sa iyong Ubuntu computer. Posible ito, halimbawa, sa pamamagitan ng pag-log in sa Gmail sa iyong computer gamit ang Firefox at pagkatapos ay pag-click sa Wala nang mga tanong sa computer na ito upang lagyan ng tsek ang karagdagang hakbang sa pagpaparehistro. Gawin ito bago buksan ang Ebolusyon!
Kung bubuksan mo ang Evolution, hindi mo na kailangang i-configure ang anuman: lahat ng e-mail ay makikita sa ilalim Post sa ilalim ng tamang email account, nasa ilalim ang mga contact Mga contact, maaari mong i-edit ang iyong agenda sa ilalim agenda at lumikha ng mga bagong gawain sa ilalim Mga gawain.

Kapaki-pakinabang na software para sa trabaho
Kung gumagamit ka ng Microsoft Exchange sa trabaho, magagamit mo ito sa Evolution sa pamamagitan ng pag-click sa add-on sa ibaba ng pag-install (mula sa Ubuntu Software Center) Palitan ng mga serbisyo sa web upang tiktikan. Gayundin ang add-on Outlook PST Import maaaring maging kawili-wili kung mag-i-import ka ng mga file ng data ng Outlook. Ang iba pang mga programa sa komunikasyon na nauugnay sa trabaho na maaari mong i-install sa Ubuntu ay Skype, Slack, at LibreOffice. Nag-aalok ang LibreOffice ng isang kumpletong pakete ng opisina, bilang karagdagan, ang pagiging tugma sa pagitan ng LibreOffice at Microsoft Office ay napakahusay sa kasalukuyan, upang karaniwan mong makapagpalitan ng mga dokumento nang walang anumang mga problema.
08 I-access ang iyong mga pagbabahagi sa network
Hindi lamang binibigyan ka ng Ubuntu ng access sa iyong mga serbisyo sa cloud storage kapag na-set up mo na ang iyong mga online na account, pinapayagan ka rin ng Files program na ma-access ang mga nakabahaging folder sa iba pang mga computer sa iyong network. Upang gawin ito, mag-click sa Files sa kaliwang ibaba sa Iba pang mga lokasyon. Pagkatapos ay makikita mo ang lahat ng mga computer sa iyong network. Mag-click sa isang computer upang ma-access ang mga nakabahaging file. Maaaring kailanganin mo munang maglagay ng username at password kung nakatakda ang isa sa computer na iyon. Pagkatapos ay magbubukas ang nakabahaging folder sa iyong computer at ang lahat ng mga file mula rito ay magiging available para sa lahat ng iyong mga programa sa Ubuntu. Ang nasabing nakabahaging folder ay matatagpuan din sa iyong mga folder ng network sa kaliwang sidebar ng Files.

09 Magbahagi ng mga file sa iyong network
Sa kasamaang palad, ang pagbabahagi ng mga folder ng iyong Ubuntu PC sa ibang mga computer ay nangangailangan ng kaunting pagsisikap. Upang gawin ito, mag-right click sa folder na gusto mong ibahagi sa Files at sa lalabas na menu, i-click Lokal na network drive. Finch Ibahagi ang folder na ito sa. Sa unang pagkakataong gagawin mo ito, tatanungin ng Ubuntu kung gusto mong i-install ang serbisyo sa pagbabahagi ng folder. mag-click sa I-install ang serbisyo. Maaari mong palitan ang pangalan ng folder, bigyan ang iba ng access sa pagsulat, o paganahin ang access ng bisita (nang walang password) kung gusto mo. Sa wakas ay mag-click Lumikha ng Nakabahaging Folder.
Kung hindi mo gustong magbahagi ng mga folder na may access sa bisita lamang, ngunit kailangan mong mag-log in bago mo makita ang mga nilalaman ng mga folder, magbukas ng Terminal at i-type ang sudo smbpasswd -isang user gamit ang iyong Ubuntu PC username. Pagkatapos ay ipasok ang password na gusto mong itakda para sa iyong mga nakabahaging folder at kumpirmahin ang password. Pagkatapos ay maaari mong gamitin ang nakabahaging folder gamit ang iyong Ubuntu username at password sa isa pang computer.

10 Mga Awtomatikong Backup
Kahit na marami kang ginagawa sa cloud, may mga file pa rin sa iyong computer na mas gugustuhin mong hindi mawala. Sa kabutihang palad, ginagawang madali ng Ubuntu ang paggawa ng mga backup. Buksan ang Backup program. Kung umalis ka Mga folder na i-back up i-click, makikita mo na ang iyong personal na folder ay naroroon bilang default. Gamit ang plus sign sa ibaba ay nagdaragdag ka ng iba pang mga folder at sa minus sign ay nag-aalis ka ng mga folder mula sa listahan. Pukyutan Mga folder na huwag pansinin itakda kung aling mga subfolder mula sa mga set na folder na hindi mo kailangan ng backup. Bilang default, naroon ang basurahan at ang iyong folder ng pag-download. Pagkatapos mong itakda kung ano ang gusto mong kopyahin, ipahiwatig kung saan mo gustong makopya ang backup na kopya. Sa backup na lokasyon maaari kang pumili ng isang account sa Google Drive o Nextcloud, isang network server sa iyong lokal na network o isang lokal na folder. Ang huli ay siyempre hindi kasing-secure ng isang backup na lokasyon. Kung pipili ka ng network server, mangyaring punan Lokasyon ng network isang url, kasama ang protocol, halimbawa smb://username@NAS/backups. Pagkatapos ay ipasok ang folder kung saan dapat iimbak ang backup. Pagkatapos ay pumunta sa kaliwa sa Pangkalahatang-ideya at i-click I-back up ngayon upang subukan kung ito ay gumagana. Sa unang pagkakataon na hihilingin sa iyo na i-install ang mga kinakailangang pakete, gawin iyon. Hihilingin din sa iyo na magtakda ng password upang i-encrypt ang iyong backup. Kapag matagumpay nang na-upload ang iyong backup, magagawa mo Iskedyul i-set up ang mga awtomatikong backup. Ang pagpapanumbalik ng backup ay kasingdali lang: mag-click sa Pangkalahatang-ideya sa Upang mabawi. Subukan mo iyan, pagkatapos ay maaari kang maging ganap na sigurado na maaari kang matulog nang may kapayapaan ng isip: ang iyong trabaho sa Ubuntu ay hindi basta-basta mawawala!

Pagkatugma sa Hardware
Hindi ka madalas makatagpo ng mga pangunahing problema sa hardware sa ilalim ng Ubuntu. Halimbawa, ang pagdaragdag ng printer ay kadalasang napakasimple: i-on ang iyong printer, buksan Mga Setting / Mga Device / Mga Printer at i-click Magdagdag ng Printer. Hinahanap ng Ubuntu ang iyong printer mismo (nakakonekta sa iyong network o sa pamamagitan ng USB) at kino-configure ito.
Karamihan sa mga problema ay nararanasan kung walang open source na driver para sa partikular na hardware sa iyong computer. Sa ganitong kaso, tingnan muna Software at Mga Update / Mga Karagdagang Driver kung hindi ka makahanap ng ibang driver para dito. Kung wala talaga, bisitahin ang website ng gumawa at sundin ang mga tagubilin doon upang i-install ang driver. Kung gusto mong maglaro sa iyong PC, madalas mong kailangang sundin ang rutang iyon para sa mga graphics card; Ang mga built-in na open source na driver ng Ubuntu ay karaniwang hindi nagbibigay sa iyo ng pinakamataas na pagganap.