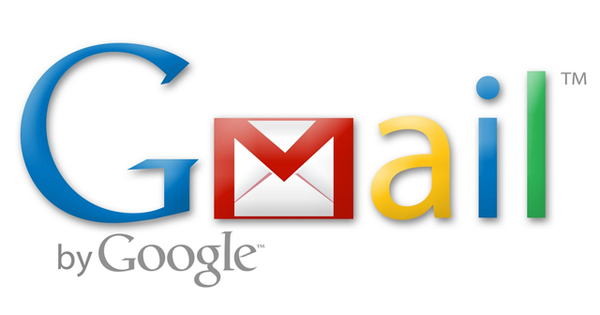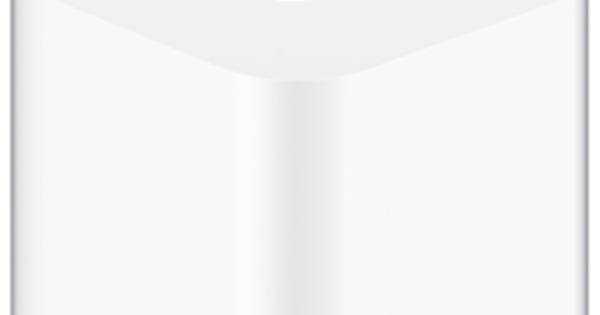Dapat ay nag-set up ka ng mga password para sa lahat ng uri ng mga account at sarili mong WiFi network na hindi gaanong madaling hulaan ng ibang tao. Kung iyon ay isang kumplikadong serye ng mga character o isang passphrase (na gusto mo ng kale na may bacon, halimbawa) ay nasa iyo. Ngunit maaari naming isipin na kung minsan ay nakalimutan mo ang iyong password sa WiFi. Sa ganitong paraan maaari mong malaman gamit ang isang Windows 10 device.
Malamang na dala mo ang iyong laptop kahit saan. Napakaganda, dahil sa ganitong paraan maaari kang magtrabaho, magpakita ng mga larawan o manood ng pelikula nang magkasama. Kung kasama mo ang isang kaibigan o miyembro ng pamilya na napuntahan mo na, at kung saan nakakonekta na ang iyong laptop, hindi mo na kailangang patuloy na humingi ng password sa kanila. Ang iyong laptop ay maaaring awtomatikong kumonekta sa network. Ngunit paano kung gusto mo ring ikonekta ang iyong smartphone at ang taong iyon ay abala ng ilang sandali? Sa Windows 10, madali mong malalaman ang password ng network.
Kunin ang password ng WiFi gamit ang Windows 10
Maaaring ipakita iyon ng Windows 10 nang napakabilis, sa kondisyon na nakagawa ka na ng koneksyon. Upang gawin ito, buksan ang start menu at i-type ang salitang Network Status. Ngayon buksan ang app na lalabas sa screen. Sa screen, sa ilalim ng Baguhin ang mga setting ng network, makikita mo ang opsyong Baguhin ang mga opsyon sa adapter. Ngayon ay mag-right-click sa iyong Wi-Fi network at piliin ang Status.

Sa bagong window mayroong isang pindutan na tinatawag na Wireless Network Properties. Sa itaas ng bagong screen na ito ay dalawang tab. Ang kanang tab ay tinatawag na Seguridad. Kung mag-click ka doon, makakakita ka ng field na naglalaman ng Network Security Key (aka: ang password). Kung maayos man ang lahat, nakatago pa rin ito. Samakatuwid, hanapin ang Ipakita ang mga character upang makita ang password.

Paano kung hindi ka pa nakakagawa ng koneksyon, ngunit nai-save mo na ang network? Pagkatapos ito ay nagiging mahirap. Maaari mong gamitin ang Command Prompt para dito. Buksan mo ito sa pamamagitan ng pagbubukas ng Start at pag-type ng mga letrang cmd. Buksan ang app at kopyahin ang mga sumusunod na linya upang makita kung aling mga network ang nai-save.
netsh wlan ipakita ang profilePiliin ang network na gusto mong kumonekta at tandaan ang pangalang iyon. Ngayon i-type ang sumusunod na linya.
netsh wlan ipakita ang pangalan ng profile=key ng pangalan ng network=malinawBaguhin ang 'pangalan ng network' sa itaas sa pangalan ng network na gusto mong kumonekta. Sa impormasyong lumalabas na ngayon sa screen, kailangan mong hanapin ang Pangunahing Nilalaman: doon mo makikita ang password para sa network na ito.