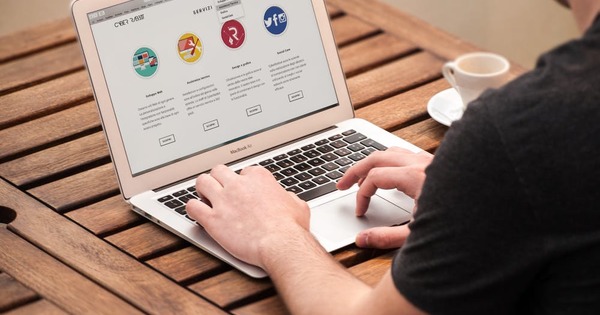Alam ng halos lahat na maaari kang gumawa ng mga tsart sa Excel, ngunit hindi lahat ay nangangahas na gawin ito. Naiintindihan, dahil sa lahat ng mga pagpipilian at mga pindutan na iyon ay tila isang medyo kumplikadong proseso. Sa katotohanan, hindi naman ganoon kalala, ito ay isang bagay lamang ng pag-unawa kung paano gumagana ang isang graph. Sa artikulong ito ipapaliwanag namin iyon sa iyo at gagawa kami ng ilang magagandang chart sa Excel.
1 Ano ang tsart?
Ang tsart ay isang visual na representasyon ng, sa kasong ito, ng data sa isang Excel sheet. May mga taong madaling matantya ang mga numero sa isang serye, ngunit para sa karamihan ng mga tao, mabilis itong nagiging hodgepodge ng mga numero. Ang mga graph (tinatawag ding mga diagram, bagama't mas malawak ang terminong iyon) ay naroroon upang ipakita ang data na iyon sa paraang ginagawang mabilis na malinaw ang ilang bagay. Maaari mong isipin ang paghahambing ng mga numero sa isang partikular na panahon (upang makita kung bumababa o tumataas ang turnover) ngunit ipinapakita din kung aling porsyento ang bumubuo ng isang bilang ng isang kabuuan.

2 Iba't ibang mga tsart
Mayroong hindi mabilang na mga paraan upang mapa ang mga numero. Ang bawat uri ng graph ay may sariling lakas. Halimbawa, ang isang graph ay nagagawa lamang na magpakita ng isang serye ng numero, habang ginagawang posible ng isa pang graph na ihambing ang iba't ibang serye ng numero sa bawat isa. Sa workshop na ito sinusubukan naming talakayin ang maraming mga graph hangga't maaari upang ipakita kung aling graph ang maaari mong gamitin para sa kung ano ang eksaktong.
Mga inirerekomendang chart?
Sa workshop na ito, eksaktong sasabihin namin sa iyo kung aling graph ang kailangan mong i-click upang makakuha ng isang tiyak na resulta. Gayunpaman, ang Microsoft Excel mismo ay napakatalino at maaaring magrekomenda ng tsart batay sa data na iyong pinili (i-click mo sa Ipasok / Inirerekomendang mga Chart). Sa ngayon, gayunpaman, hindi pa namin inirerekumenda ang pag-andar na iyon, dahil ito ay lubos na nakakalito kung hindi mo pa alam kung aling data ang pipiliin at kung ano ang eksaktong hinahanap mo sa iyong tsart. Gayunpaman, kung alam mo na ang higit pa tungkol sa mga chart, ang awtomatikong Excel function na ito ay makakapagtipid sa iyo ng maraming oras at pag-iisip.
3 Mga elemento ng tsart
Bago tayo magsimulang magtrabaho sa mga graph, kapaki-pakinabang na malaman muna kung ano ang eksaktong binubuo ng isang graph. Tulad ng nabanggit, ang bawat graph ay iba, ngunit halos lahat ng mga graph ay may ilang mga elemento. Una, mayroong lugar ng tsart, o ang frame kung saan ipinapakita ang lahat ng nauugnay sa tsart. Ang plot area ay kung saan 'iginuhit' ang graph. Ang mga punto ng data ay ang mga bahagi na bumubuo sa tsart (mag-isip ng mga puntos sa isang pie chart). At pagkatapos ay mayroong mga alamat at pamagat, at posibleng pahalang at patayong mga halaga sa tsart.

4 na mga template
Sa workshop na ito gagawa tayo ng sarili nating mga graph. Gayunpaman, magandang malaman na hindi mo kailangang muling likhain ang gulong sa iyong sarili. Halimbawa, maaari ka ring mag-download ng mga template sa pamamagitan ng Excel, na maaari mong gamitin upang makita nang eksakto kung paano gumagana ang isang chart. Nagbibigay ito sa iyo ng insight sa kung paano gumagana ang mga graph at sa pamamagitan ng pagbabago ng mga value makikita mo kaagad ang epekto. Sa ganoong paraan maaari mong dahan-dahan ngunit tiyak na subukang pagsamahin ang gayong graph sa iyong sarili. Maaari mong mahanap ang mga template sa Excel sa pamamagitan ng File / Bago at pagkatapos ay maghanap para sa Mga graph.

5 Tukuyin ang serye ng data
Bago ka makalikha ng tsart, siyempre dapat mayroong impormasyon kung saan ibabatay ang tsart na iyon. Sa artikulong ito, magsisimula kami sa isang pangunahing serye ng data na aming isasaayos (o ganap na papalitan kung kinakailangan) depende sa uri ng chart na gusto naming gawin. Kunin natin ang isang football club bilang isang halimbawa, kung saan gusto naming i-map out kung aling quarter ang pinakamaraming kontribusyon ang binayaran. Ang graph ay dapat maglaman ng hindi bababa sa mga sumusunod na halaga: kontribusyon, ang apat na quarter, ang kontribusyon na binayaran kada quarter at ang kabuuang halaga. Tingnan ang larawan upang makita kung ano ang hitsura nito sa Excel.

Plain o 3D?
Tulad ng mababasa mo sa workshop na ito, hindi lamang iba't ibang uri ng mga chart ang mayroon, ngunit maaari ka ring pumili ng iba't ibang opsyon mula sa isang uri ng chart. Ang isang opsyon na halos lahat ng mga chart ay may pagkakatulad ay ang opsyon ng 3D display. Hindi tulad ng iba pang mga opsyon, hindi binabago ng 3D ang mismong layout ng chart, lumalabas lang ito sa mas magandang paraan. Kaya't walang mas mabuti o mas masahol pa tungkol sa isang 2D o 3D na tsart, ito ay isang bagay lamang ng personal na kagustuhan.
6 Pie chart
Ang pie chart, na tinatawag ding pie chart o pie chart, ay isang chart na ginagawang napakadaling ipahiwatig kung aling bahagi ng kabuuan ang may tiyak na halaga. Upang gawin ang tsart na ito, piliin ang lahat ng mga halaga na ipinasok namin sa Excel, maliban sa kabuuang taon. Pagkatapos ay mag-click sa Ipasok at pagkatapos ay ang icon ng bilog sa tabi ng item Mga graph. Pumili ng 2D na bilog. Direktang ipapasok na ngayon ang graph at malinaw na ipapakita ang mga proporsyon.

7 I-format ang tsart
Ipinapakita ng pie chart ang alamat sa ibaba ng chart, ngunit mas gusto mo na ang impormasyon ay ipinapakita mismo sa mga hiwa ng pie. O gusto mong magkaroon ng mga porsyentong nabanggit. Sa kabutihang palad, madali mong ma-format ang chart sa ibang paraan. Kapag nag-double click ka sa chart, makikita mo sa ribbon sa tab Idisenyo ang pagpipilian Mga Estilo ng Tsart. Nagbibigay-daan ito sa iyong madaling pumili mula sa mga template para sa layout ng iyong chart. Sa laso ay makikita mo rin ang iba pang mga pagpipilian, tulad ng pagbabago ng mga kulay, ang layout at iba pa.

8 Bilog ng Bilog
Ang aming pie chart ay hindi ganoon kakomplikado, dahil mayroon lamang apat na puntos. Ngunit ipagpalagay na ito ay hindi apat na quarter, ngunit 12 buwan (o mas masahol pa, 52 linggo). Pagkatapos ang ilang mga hiwa ng pie ay biglang naging napakaliit. Kung ganoon, pumili sa ilalim ng 2D na bilog sa Ipasok / Mga Graph sa harap ng Circle-of-circle. Pagkatapos ay aalisin ng Excel ang isang bilang ng mga hiwa ng pie mula sa chart at ipapakita ang mga ito sa isang sub-circle, upang ang mas maliliit na hiwa ng pie ay malinaw ding makita. Ganoon din ang ginagawa ng opsyong Bar-of-Circle, ngunit hindi sa sub-circle, ngunit sub-bar chart. Ang pangkalahatang-ideya na ito ay hindi masyadong kapaki-pakinabang para sa aming halimbawa, ngunit maaari itong maging kapaki-pakinabang sa ilang partikular na sitwasyon.

mga subgraph
Gaya ng makikita mo sa hakbang 8, bilang karagdagan sa mga uri ng mga chart na maaari mong piliin, mayroon ding mga subtype, gaya ng Circle-of-Circle. Marami (ngunit hindi lahat) na chart na magagamit mo sa Excel ay may mga karagdagang opsyon gaya ng pagpapangkat o pag-stack ng data. Makakakita ka ng ilan pang halimbawa nito sa workshop na ito. Muli, ang isa ay hindi kinakailangang mas mahusay kaysa sa isa, ang ilang mga tao ay mas malinaw ang isang view, ang ibang mga tao ay mas gusto ang isa pa. Ito ay isang bagay na subukan ito (at pag-iisip din ng 'sa labas ng iyong sarili' kapag ipinakita mo ang data sa ibang tao).