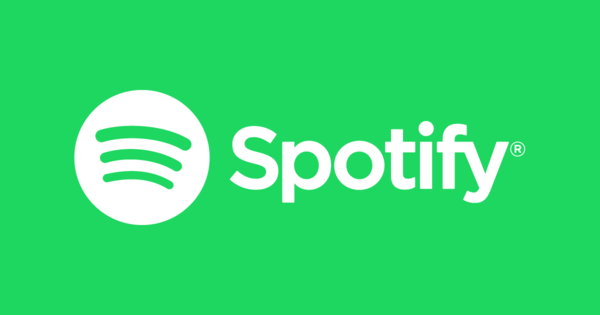Ang pagkuha sa isang computer nang malayuan ay parang ginagawa ng karamihan sa mga hacker, ngunit maraming mga lehitimong dahilan kung bakit maaaring gusto mong gawin ito. Halimbawa, kung gusto mong tulungan ang isang taong may problema sa PC ngunit wala sa isa't isa. Ipinapaliwanag namin kung paano ito gagawin sa AnyDesk.
Ang AnyDesk ay isang madaling gamiting programa upang matulungan ang mga tao na mabilis na makaalis sa digital fire. Ginagawang posible ng software na ito sa wikang Dutch na magsagawa ng mga aksyon sa isa pang PC. Tinatawag din itong 'pagkuha', ngunit walang kinalaman sa digital intrusion o mga hacker. Pinapatakbo mo ang mouse sa screen ng ibang tao sa pamamagitan ng sarili mong PC, at makikita nila kung ano ang iyong ginagawa. Malutas mo ang problema (sana) mula sa iyong sariling tahanan.
Isipin ang pag-install ng bagong driver para sa konektadong hardware o pag-download ng bagong update sa Windows. Maaari ka ring magsimula sa mga setting ng operating system. Pagdating sa isang problema sa software, ang distansya ay halos hindi naging hadlang sa paghahanap ng angkop na solusyon.
I-download at i-install ang AnyDesk
Para sa mga negosyo, ang paggamit ng AnyDesk ay nagkakahalaga ng pera, ngunit ang mga indibidwal ay maaaring mag-install ng software nang libre. Ang programa ay magagamit para sa iba't ibang mga operating system, tulad ng Windows 10, macOS, Android at iOS. Sa workshop na ito magsisimula tayo sa bersyon ng Windows.
Mag-surf sa anydesk.com at mag-click Libreng pag-download. May lalabas na English na panimulang window sa web page. Maaari mong i-click iyon palayo.

Sa sandaling mag-double click ka sa na-download na exe file, magbubukas kaagad ang AnyDesk. Sa prinsipyo, hindi kailangan ang pag-install, bagama't bilang isang digital care provider matalino pa rin na gumamit ng naka-install na bersyon. Pagkatapos ay makakatanggap ka ng mga bagong update ng programa. Mag-click sa kaliwang ibaba para dito I-install ang AnyDesk sa computer na ito, pagkatapos nito ay lilitaw ang isang window ng pag-install. Dumaan sa mga hakbang at tapusin sa Tanggapin at I-install.
Sa proseso ng pag-install, tatanungin ka kung gusto mong magdagdag ng driver ng pag-print? Ang seksyong ito ay kapaki-pakinabang lamang kapag gusto mong mag-print nang malayuan. Magagamit mo ito, halimbawa, para kumonekta sa iyong PC sa bahay mula sa address ng iyong trabaho o habang nasa tren at magsagawa ng pag-print. Sa ganoong paraan, kapag nakauwi ka, magkakaroon ng isang stack ng mga sheet na handa para sa iyo.
Gumawa ng isang koneksyon
Pagkatapos ng pag-install, magpapakita ang AnyDesk ng welcome window. Sa pamamagitan ng At magsimula! bumalik sa screen na una mong nakita. Kasama ang bahagi Panlabas na desktop madali kang makakakonekta sa isa pang PC o laptop. I-refer ang iyong kaibigan, kapamilya o kakilala sa AnyDesk website at hilingin sa kanila na i-download ang program. Pagkatapos ay kailangan lang ng iyong contact ang file AnyDesk.exe buksan.
Sa bahagi Ang lugar na ito ng trabaho mayroong siyam na digit na code. Kailangan mo ito bilang isang digital care provider, kaya hilingin sa iyong contact person na ipasa ang code na ito sa iyo. Ilagay ang pagkakasunod-sunod ng numero sa field sa ibaba Panlabas na desktop at i-click Para ikonekta.
Ang tao sa kabilang dulo ng linya ay nakakatanggap na ngayon ng kahilingan sa koneksyon. Matapos mapagbigyan ang kahilingang ito, lalabas ang desktop ng iyong kaibigan, kapamilya o kakilala.

Ang pagpapatakbo ng remote na desktop ay paglalaro ng bata. Sa sandaling i-hover mo ang cursor sa window ng AnyDesk, aktibo ka sa system ng contact. Halimbawa, maaari kang tumawag sa mga setting ng Windows o magbukas ng isang partikular na program sa pamamagitan ng start menu. Ikaw ang pumalit sa mouse ng humihiling. Hindi sinasadya, ang tao ay maaari ring magpatakbo ng kanilang sariling sistema gamit ang mouse. Sa kasong iyon, dalawang cursor ang makikita nang sabay-sabay.
Bilang karagdagan sa mouse, ang keyboard ay gumagana din nang malayuan. Kaya maaari kang mag-surf nang walang kahirap-hirap sa isang partikular na website o mag-type ng command sa Command Prompt. Para sa mas madaling paggamit, maaari mong i-maximize ang window ng AnyDesk upang makita mo ang remote na desktop sa malaking format.
Ayusin ang kalidad ng larawan
Sa mga default na setting, medyo disente na ang kalidad ng imahe ng remote desktop. Halimbawa, ang mga icon, mga pindutan ng menu at mga teksto ay ganap na nababasa. Sa kabutihang palad, ang mataas na kalidad ng imahe ay hindi sa gastos ng bilis, dahil ang system ay mabilis na tumugon sa mga utos mula sa iyong mouse at keyboard. Gusto mo ba ng mas matalas na imahe? Walang problema, ngunit tandaan ang mga posibleng pagkaantala.
Sa itaas ng toolbar, i-click Mga setting ng display (icon na may monitor) at piliin Ayon sa orihinal. Nakakaranas ka ba ng mabagal na koneksyon sa mga default na setting? Sa kasong iyon, ikompromiso ang kalidad ng larawan at markahan ang opsyon Para sa mabilis na tugon.

Karaniwan, ang AnyDesk ay nagpapakita ng thumbnail view ng orihinal, na ang desktop ay awtomatikong nag-scale sa laki ng window ng program. Sa pamamagitan ng Orihinal na sukat Bilang kahalili, kunin ang format ng remote desktop. Ito ay karaniwang may magandang epekto sa kalidad ng larawan.
Bahagi lang ba ng desktop ang lumalabas sa monitor? Gamitin ang opsyon Ayusin ang resolution upang magtakda ng mas mababang resolution sa computer ng iyong contact. Panghuli, magpasya kung ipapakita o hindi ang panlabas na pointer ng mouse.
Makipag-chat sa isa't isa
Dahil nagtatrabaho ka sa computer ng ibang tao sa pamamagitan ng direktang koneksyon, ang pagtalakay sa ilang bagay ay napakasarap. Halimbawa, talakayin kung babaguhin o hindi ang isang partikular na setting o mag-install ng isang partikular na program. Hindi mo kailangang magkaroon ng telepono, dahil ang AnyDesk ay may madaling gamitin na function ng chat.
Mag-click sa toolbar sa makipag-chat (icon na may speech bubble), pagkatapos ay mag-type ka ng text sa ibaba. Ang tao sa kabilang dulo ng linya ay tumatanggap ng mensahe sa bukas na window ng koneksyon. Ang taong ito ay maaaring direktang magpadala ng tugon. Sa sandaling makatanggap ka ng mensahe sa chat sa iyong sarili, mapapansin mo ito sa pamamagitan ng pulang marka ng speech bubble.
Magbahagi ng mga file
Ang AnyDesk ay lubos na angkop para sa malayuang pagpapalitan ng mga file sa pagitan ng iba't ibang mga computer. Ang direktang koneksyon ay mainam para sa pagbabahagi ng malalaking file.
Mag-click sa toolbar sa Mga traffic jam (icon na may arrow). Magbubukas ang isang bagong window na may mga istruktura ng folder ng parehong PC. Sa kaliwa ay ang file browser ng kasalukuyang system, habang sa kanan ay ang mga folder ng remote na computer.

Sa kasalukuyang machine, mag-browse sa lokasyon ng mga file o isang folder na gusto mong ilipat. Mahalagang piliin mo ang tamang data. Marami ba itong file o folder? Pindutin nang matagal ang Ctrl key at i-click ang nais na mga item upang piliin ang mga ito. Upang piliin ang buong nilalaman ng folder, gamitin ang shortcut na Ctrl+A. Pagkatapos ay mag-browse ka sa loob ng kanang pane sa target na lokasyon ng ibang PC o laptop. Sa pamamagitan ng mag-upload pagkatapos ay ilipat ang data.
Maaari ka ring pumunta sa kabaligtaran na paraan at kopyahin ang data mula sa malayong PC patungo sa kasalukuyang makina. Sa kasong iyon, gamitin ang pindutan Magdownload. Sa kanang bahagi maaari mong sundin ang pag-usad ng paglilipat ng file. Mag-click sa toolbar sa Monitor 1 upang bumalik sa pangunahing window.
Itigil ang session
Sa isang tiyak na lawak, maaari mong gawin ang anumang gusto mo sa computer ng ibang tao. Ngunit ang tunay na kapangyarihan ay nasa may-ari ng PC o laptop. Sa ganitong paraan, maaaring tapusin ng tao ang session ng tulong anumang oras. Bilang karagdagan, ang ilang mga pahintulot ay nakalista sa window ng koneksyon. Tinutukoy ng taong humihiling ng tulong kung aling mga karapatan ang ibinibigay niya sa iyo. Halimbawa, isaalang-alang ang pagtatalaga ng mouse at keyboard at payagan ang mga paglilipat ng file.
Sa wakas, ang programa ay nagsasama rin ng isang function upang baligtarin ang mga tungkulin. Upang gawin ito, mag-click sa toolbar sa Mga aksyon (icon na may tanda ng kidlat) at piliin Baliktarin ang direksyon ng pag-access. Madaling gamitin kapag kailangan mo ng tulong sa iyong sarili!