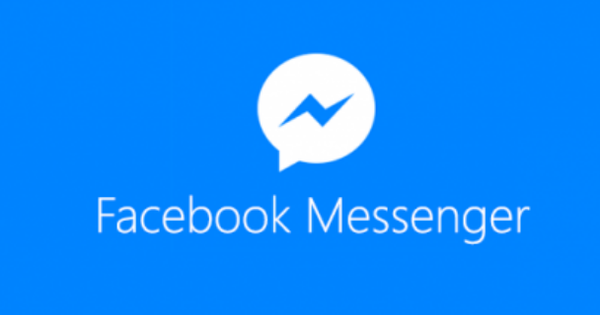Mas binibigyang pansin ng Windows 10 ang mga kontrol ng mouse at keyboard. Maraming mga gumagamit ang palaging inaabot ang kanilang mouse. Hindi alam ng lahat na ang Windows ay may built-in na mahusay na mga keyboard shortcut. Sa Windows 10 mayroong kahit na mga bagong kumbinasyon. Sa artikulong ito makikita mo ang 'lihim' na mga kumbinasyon ng key.
Tip 01: Hatiin ang screen
Ang tunay na keyboard wizard ay alam na mula pa sa Windows Vista na maaari mong gamitin ang kumbinasyon Windows Key+Left Arrow ilagay ang kasalukuyang application sa kaliwang kalahati ng iyong screen. Ginagamit mo ba ang kilalang kumbinasyon ng key Alt+Tab upang pumunta sa isa pang programa, maaari mong gamitin ang Windows Key+Right Arrow pagkatapos ay ilagay ang pangalawang aplikasyon nang maayos sa kanan ng unang window. Ng Windows Key+Up Arrow i-maximize ang application at may Windows Key+Down Arrow bawasan ang programa o dokumento.
Pinipino ng Windows 10 ang mga shortcut na ito para magamit din ang malalaking(er) screen o screen na may mataas na resolution. Ang mga pangunahing kumbinasyon para sa mga pin sa kaliwa at kanang kalahati ng imahe ay gumagana nang eksakto pareho. Idinagdag dito ang mga karagdagang opsyon para sa kaliwang itaas, kanang itaas, kaliwang ibaba, at kanang ibaba. Ang mga aplikasyon ay inilalagay sa kaliwang tuktok na may Windows Key+Left Arrow+Up Arrow (kaya patuloy mong hawak ang Windows key). Ng Windows Key+Down Arrow ibalik ang application sa kaliwang kalahati. Pindutin muli ang Windows Key+Down Arrow pagkatapos ay i-pin ang application sa kaliwang ibaba. Gumagana rin ito sa kanang bahagi. Sa ganitong paraan, madaling ihambing ang mga dokumento o ilagay ang mga app na magkatabi.
Tip 02: Pangkalahatang-ideya ng gawain
Ang key combination Alt+Tab ay malawak na kilala sa loob ng maraming taon. Bago sa Windows 10 ay ang kakayahang gumamit Windows key+Tab ipakita ang lahat ng bukas na application nang sabay-sabay. Ang function na ito ay tinatawag na Task View at ipinapakita nito ang lahat ng bagay na bukas sa isang pinababang laki na magkatabi. Ang mga ito ay hindi pa rin mga larawan ng kung ano ang hitsura ng application noong pinindot ang key combination na iyon. Ang Task View ay nagpapakita ng mga aktibong view, tulad ng mga Live Tile ng Windows Phone noon pa man. At sa mga Mac, masyadong, ang naturang feature ay matagal nang available sa Mission Control.
Tip 03: Mga virtual na desktop
Tinutupad ng Windows 10 ang isang matagal nang pinapangarap ng mga gumagamit ng multitasking ng Windows; mga taong may maraming application na bukas nang sabay-sabay at gustong maayos na ayusin ang kanilang mga bagay. Ang Alt+Tab ay hindi na sapat para sa kanila at kahit na ang paggamit ng maraming screen ay hindi nakakatulong upang maiayos ang kaguluhan.
Ang gumagana ay mga virtual desktop o virtual desktop. Sa Windows 10, madali kang makakagawa ng bagong virtual desktop na may kumbinasyon Windows key+Ctrl+D. Maaari kang magpatakbo ng hiwalay na mga application sa bagong desktop na iyon. Halimbawa, para sa isang partikular na proyekto maaari kang magkaroon ng mga bukas na programa at dokumento na partikular na kabilang dito. O maaari kang lumikha ng desktop kung saan maaari kang maglaro ng mga programa tulad ng Patience o iba pang entertainment app. Ang paglipat sa pagitan ng mga virtual na desktop ay tapos na sa Windows key+Ctrl+Left/Right arrow. Ang kilalang Alt+Tab function ay gagana sa bawat virtual desktop. Ang paglipat sa pagitan ng mga programa ay kaya ginagawa sa loob ng sarili nitong virtual desktop. Tandaan: ang pangkalahatang-ideya ng Gawain (tingnan ang tip 2) ay nagpapakita rin sa thumbnail kung gaano karaming mga virtual desktop ang mayroon.
Ang mga virtual na desktop ay walang kapalit para sa pinarangalan na Boss Key, na nagtatago ng hindi trabaho mula sa tingin ng iyong pangmatagalang superbisor. Isinasara mo ang isang virtual na desktop gamit ang Windows key+Ctrl+F4.
Tip 04: I-lock
Huwag hayaang hawakan ng mga miscreant ang iyong PC at kaya i-lock ang Windows kapag wala ka nang ilang sandali. Madali itong magawa gamit ang key combination Windows key+L. Sa sandaling iyon, walang makakakita sa iyong ginagawa kapag kumuha ka ng kape o tsaa, kapag pumunta ka sa isang pulong o pansamantalang umalis sa iyong PC para sa ibang dahilan.
Ang pag-lock ng iyong PC ay mas mahalaga kaysa dati sa Windows 10. Nagdagdag ang Microsoft ng marami pang cloud function sa pinakabagong bersyon ng Windows. May access din ang isang taong may access sa iyong PC, halimbawa, sa iyong mga pribadong larawan kung iniimbak mo ang mga ito sa cloud service ng Microsoft na OneDrive. Kaya't hindi na lamang ito tungkol sa proteksyon laban sa pilay na kasamahan o kasama sa silid na lihim na nag-install ng kasumpa-sumpa na screensaver na Blue Screen of Death.
Hindi sinasadya, ang kumbinasyong key na ito ay kapaki-pakinabang din kung gusto mong mabilis na lumipat ng mga account sa isang Windows PC. Ang pagpayag sa isang kasamahan na mag-log in sa kanyang sariling user account ay tapos na kaagad.