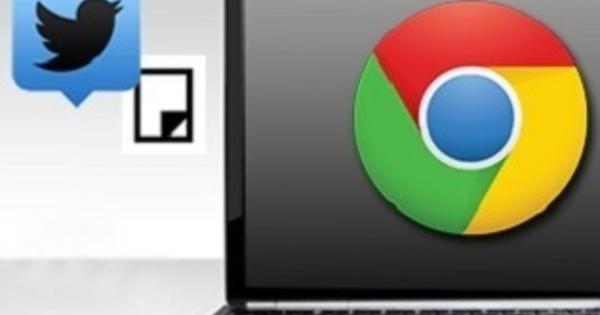Ang Windows ay medyo mabigat na operating system, kaya maaaring hindi na ito mahawakan ng iyong PC o laptop pagkatapos ng humigit-kumulang isang dekada. Sa magaan na operating system gaya ng Chromium OS (CloudReady) o Linux Mint, binibigyan mo ng pangalawang buhay ang makina. Pangunahing naka-set up ang Chromium OS para gumamit ng mga online na serbisyo ng Google, habang binibigyan ka ng Linux Mint ng mas tradisyonal na operating system. Ang isang makina na may makatwirang processor at 2 GB ng ram ay sapat na upang makapagsimula.
1 Chromium OS
Ang opisyal na website ng proyekto ng Chromium ay hindi naglalaman ng anumang mga link sa pag-download, kaya napipilitan kaming kunin ang file ng pag-install sa ibang lugar. Bagama't mayroong iba't ibang mga third party na nag-aalok ng 'ready-made' na mga imahe, ang pag-install at paggamit ng mga larawang ito ay nagpapatunay na isang hamon sa pagsasanay. Kung gusto mo pa ring subukan ito sa iyong sarili, makikita mo ang mga kamakailang file sa pag-install online. Alamin kung ano ang iyong pinapasok, dahil mahirap gamitin ang gayong gawa-gawang bersyon. Sa workshop na ito, pinili namin ang mas madaling paggamit at magsisimula kami sa CloudReady. Ang libreng operating system na ito ay batay sa Chromium OS.

2 USB program
I-install mo kaagad ang CloudReady mula sa isang bootable USB stick. Para dito kailangan mo ng kopya na may hindi bababa sa 8 GB na kapasidad ng imbakan. Ang mga gumagawa ng CloudReady ay nag-aalok ng kanilang sariling tool para sa paggawa ng bootable USB stick. I-install mo ito sa anumang Windows machine. Mag-surf sa Neverware.com at mag-scroll pababa nang kaunti. Pagkatapos ay mag-click ka sa I-download ang usb maker, pagkatapos ay patakbuhin ang exe file. Ang isang pag-install ay hindi kinakailangan, dahil ang pangunahing window ay lilitaw kaagad.

3 Maghanda ng USB stick
Ngayon ipasok muna ang USB stick sa computer. Sa pamamagitan ng Susunod maaari kang pumili sa pagitan ng 32bit o 64bit na bersyon. Mahalagang piliin mo ang tamang opsyon, kaya suriin ang arkitektura ng makina na gusto mong gamitin sa CloudReady kung kinakailangan. Dahil ii-install namin ang operating system sa isang lumang system, pipiliin namin ang 32 bit sa workshop na ito. Mag-click muli ng dalawang beses Susunod at piliin ang tamang USB storage device. Sa pamamagitan ng Susunod dina-download ng program ang imahe at pagkatapos ay lumilikha ng isang bootable USB stick. Tumatagal iyon ng mga dalawampung minuto. Sa wakas, tapusin na Tapusin.

4 I-customize ang Boot Menu
Kapag handa nang gamitin ang bootable USB stick, ligtas na alisin ang storage medium na ito mula sa computer. Pagkatapos ay ipasok ang USB stick sa makina kung saan mo gustong i-install ang CloudReady. Mahalagang piliin mo ang external storage medium bilang unang startup disk. Maaari mong ayusin ito sa pamamagitan ng pagpapalit ng tinatawag na boot menu sa loob ng system menu (bios o uefi) ng computer. I-on ang PC o laptop at pindutin ang isang partikular na hotkey sa yugto ng pagsisimula upang buksan ang menu ng system, halimbawa F2, F10 o Tanggalin. Ngayon hanapin ang mga setting ng startup at piliin ang USB stick bilang unang storage drive. Eksakto kung paano iyon gumagana ay iba para sa bawat system. Sa wakas, i-restart ang makina.

5 Ilunsad ang CloudReady
Pagkatapos maghintay ng humigit-kumulang limang minuto, lalabas ang isang welcome window. Ang interface ay nasa English bilang default, ngunit madali mong mababago iyon sa Dutch. Mag-click sa kasalukuyang wika sa kaliwang ibaba English (Estados Unidos) at pumili Dutch – Dutch / OK. Sa pamamagitan ng Magtrabaho darating ka sa mga setting ng network. Kung nagsaksak ka ng network cable sa makina, wala kang kailangang gawin. Gumagamit ka ba ng Wi-Fi? Pagkatapos ay mag-click sa tamang pangalan ng network at ipasok ang kaukulang password. Kumpirmahin gamit ang Gumawa ng isang koneksyon. mag-click sa Susunod na isa at lagyan ng tsek kung pinapayagan ang CloudReady na mangolekta ng impormasyon ng user. Sa wakas ay mag-click Magpatuloy.

6 Mag-login
Gaya ng nabanggit, ang CloudReady ay batay sa Chromium OS. Nangangahulugan ito na ang lahat ng uri ng mga serbisyo ng Google ay magkakaugnay sa operating system na ito. Kaya naman hindi nakakagulat na hinihiling ng CloudReady ang iyong data ng user ng Google. Kung hindi mo ito lubos na pinagkakatiwalaan, magagawa mo Higit pang mga opsyon / Lumikha ng account Kung kinakailangan, lumikha ng isang hiwalay na Google account para sa layuning ito. Sa pamamagitan ng Maglibot sinusuri ang ilang mga function ng operating system na ito. Halimbawa, napansin mong maaari kang magbukas ng mga app gamit ang Launcher sa kaliwang ibaba.

7 I-install
Kasalukuyan kang nasa CloudReady live na kapaligiran. Kaya ang operating system ay hindi pa naka-install sa computer. Mag-click sa digital na orasan sa kanang ibaba, lalabas ang isang compact na menu ng mga setting. Sa sandaling pumili ka I-install ang OS, lalabas ang isang English installation wizard. Magkaroon ng kamalayan na ang operating system ay papatungan ang anumang umiiral na data sa panloob na hard drive. Kumpirmahin gamit ang I-install ang CloudReady / Burahin ang hard drive at i-install ang CloudReady. Pagkaraan ng ilang sandali, magre-reboot ang system. Tiyak na makakapagsimula ka na sa CloudReady.

8 Linux Mint Cinnamon
Ang Linux Mint ay isang karapat-dapat na alternatibo sa Windows, na may mahalagang pagkakaiba na ang operating system na ito ay tumatakbo din nang maayos sa mas lumang mga system. Hindi tulad ng CloudReady, madali mong mai-install ang kapaki-pakinabang na software. Mayroong ilang mga bersyon ng Linux Mint. Halimbawa, ginagarantiyahan ng Mate ang isang matatag na kapaligiran sa pagtatrabaho, habang ang Xfce ay naglalagay ng napakababang pangangailangan sa hardware. Ang pinakakumpleto at pinakamagandang edisyon ay Cinnamon at iyon ang dahilan kung bakit gagawin namin ang bersyon na ito sa workshop na ito. Bisitahin ang Linuxmint.com at magpasya kung gusto mong makuha ang 32bit o 64bit na bersyon ng Cinnamon. Pagkatapos ay mag-click sa isang Dutch download link at i-save ang iso file.

9 Etcher
Tulad ng CloudReady, nag-i-install ka rin ng Linux Mint mula sa isang bootable storage medium. Halimbawa, maaari mong sunugin ang kaka-download lang na ISO file sa isang DVD. Ngunit dahil hindi na lahat ng makina ay may nakasakay na CD/DVD drive, ginagamit namin ang libreng program na Etcher para gumawa ng bootable USB stick. Ang tool na ito ay magagamit para sa Windows, macOS at Linux. Mag-surf sa balena.io at mag-click sa berdeng pindutan ng pag-download upang i-download ang file ng pag-install. Kapag nakumpleto mo na ang pag-install, lalabas ang isang maliit na dialog box.

10 Bootable USB stick
Kahit na ang Etcher ay nasa Ingles, ang paggamit ng tool na ito ay sa kabutihang palad ay hindi masyadong kumplikado. Mag-click sa asul na pindutan Pumili ng larawan at piliin ang Linux Mint iso file. Pagkatapos ay kumpirmahin sa Buksan. Suriin sa gitna kung ang tamang USB stick ay napili. Sa pamamagitan ng Baguhin kung kinakailangan, magtalaga ng isa pang USB storage medium. Sa wakas ay mag-click sa Flash! upang lumikha ng bootable USB stick. Karaniwan itong tumatagal ng ilang minuto. Kung makuha mo ang mensahe Kumpleto na ang Flash maaari mong isara ang Etcher. Ipasok ang USB stick sa system kung saan mo gustong i-install ang Linux Mint at i-boot ang makina mula sa USB stick. Kung kinakailangan, basahin ang mga tagubilin mula sa hakbang 4 'I-adjust ang boot menu'.

11 Live na kapaligiran
Sa sandaling simulan mo ang lumang PC o laptop mula sa inihandang USB stick, malapit nang lumitaw ang live na kapaligiran ng Linux Mint Cinnamon. Madaling gamitin, dahil sa ganoong paraan makikita mo nang walang anumang karagdagang obligasyon kung ang operating system na ito ay bagay para sa iyo. I-click, halimbawa, sa menu button sa kaliwang ibaba at tuklasin kung aling mga program ang available bilang default. Ang opisyal na wika ng live na kapaligiran ay English, ngunit madali mo itong mababago sa Dutch sa panahon ng huling pag-install. Mag-click sa shortcut I-install ang Linux Mint at pumili Dutch. Sa pamamagitan ng Dagdag pa baguhin ang layout ng keyboard kung kinakailangan. Kapag gumagamit ng wireless network connection, ilagay ang tamang pangalan ng network at password sa susunod na hakbang. Mag-click muli sa Magpatuloy.

12 Pag-install
Ang Linux Mint ay maaaring independiyenteng kumuha ng mga driver ng ilang partikular na hardware. Lagyan ng tsek ang opsyon Mag-install ng software ng third-party para sa mga video card at wireless network, Flash, MP3 at iba pang mga uri ng multimedia sa at i-click Dagdag pa.
Maaari kang pumili mula sa iba't ibang mga opsyon para sa pag-install ng Linux Mint sa iyong computer. Ang pagpipilian Burahin ang disk at i-install ang Linux Mint ay isang magandang pagpipilian kung gusto mo lang magpatakbo ng Linux Mint sa makina. Kung mayroon pa ring (lumang) bersyon ng Windows sa system, maaari mong gamitin ang opsyon I-install ang Linux Mint sa tabi ng Windows Pagpili. Lumilikha ito ng tinatawag na dual boot system. Gumawa ng isang pagpipilian at i-click Dagdag pa. Pagkatapos ay magpasya kung saang drive mo i-install ang Linux Mint at kumpirmahin I-install ngayon.

13 User account
Sa panahon ng pag-install, gustong malaman ng Linux Mint ang iyong kasalukuyang lokasyon. Napuno na ang Amsterdam para sa mga user mula sa Netherlands, ngunit maaari ka ring mag-type sa ibang lungsod. Pagkatapos ay tatanungin ka para sa impormasyon ng account. Palagi kang nangangailangan ng user account para sa operating system na ito. Sa pamamagitan ng Dagdag pa para sa kadahilanang iyon, maglagay ng pangalan, pangalan ng computer at username. Maaari ka lamang gumamit ng maliliit na character para sa username. I-type din ang password nang dalawang beses at magpasya kung gusto mong awtomatikong mag-log in sa hinaharap. Lagyan mo ng tsek ang opsyon nang walang obligasyon I-encrypt ang aking personal na folder para mas protektado ang iyong mga file. mag-click sa Dagdag pa at maghintay para sa pamamaraan ng pag-install.

14 Magsimula
Pagkatapos ng pag-install, awtomatiko kang babalik sa live na kapaligiran. mag-click sa I-restart ngayon. I-type ang nakatakdang password at pindutin ang Enter. Aabutin ng ilang sandali bago lumabas ang Dutch-language welcome window. Sa pamamagitan ng unang hakbang makikita mo, bukod sa iba pang mga bagay, kung paano lumikha ng mga snapshot (restore point) at kung paano mag-install ng mga driver at basahin kung paano i-update ang Linux Mint. Sa wakas, gamitin mo ang bahagi Pamamahala ng programa upang mag-install ng kawili-wiling software.