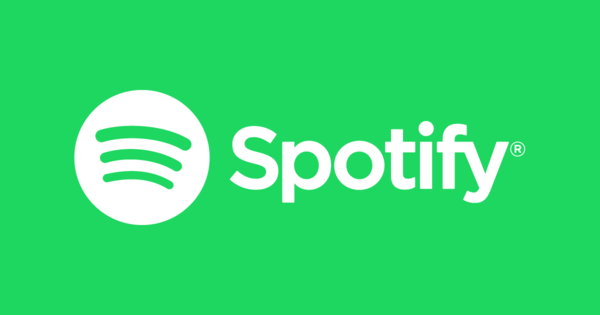Upang subukan ang Windows 10 Technical Preview - isang napakaagang bersyon ng Windows 10 - sa iyong Mac, hindi mo kailangang magkaroon ng Windows sa iyong Mac. Sa katunayan, medyo madaling i-install ang bagong Microsoft OS. Narito kung paano subukan ang Windows 10 nang libre sa iyong Mac.
Dalawang pagpipilian
Mayroong dalawang paraan upang makuha ang Windows 10 Preview sa iyong Mac. Ang una ay ang pag-install ng Windows sa isang hiwalay na partition ng iyong hard drive gamit ang built-in na Boot Camp software ng Apple. Kapag tapos ka na, maaari kang mag-boot nang direkta sa Windows. Sa ganitong paraan, ang iyong Mac ay karaniwang binago sa isang buong Windows PC. Basahin din ang: 15 kapaki-pakinabang na tip para sa Windows 10.
Ang isa pang opsyon ay nagpapahintulot sa Windows na tumakbo bilang isang virtual machine sa loob ng isang OS X program. Ginagamit namin ang open-source na VirtualBox ng Oracle dito, ngunit ang Parallels Desktop ay isang popular na alternatibo (ngunit nagkakahalaga ng humigit-kumulang $80). Ang isang virtual na makina ay ang paraan na aming inirerekomenda, dahil ang Windows 10 Technical Preview ay nasa napakaagang yugto pa rin nito, na may ilang mga magaspang na gilid at mga bug. Kung may mali sa isang virtual machine, hindi nito maaapektuhan ang iyong hardware o pag-install ng OS X - maaari mo lang itong burahin at magsimulang muli.

Tulad ng lahat ng pre-release na software, maaaring mag-iba ang mga karanasan ng iba't ibang tao. Nagkaroon ako ng kaunting problema: Nag-install ako ng Windows 10 sa isang huling bahagi ng 2014 MacBook Pro na may 2.6GHz i5 processor at 8GB ng RAM. Ang isang kamakailang inilabas na Mac ay dapat na makapagpatakbo ng Windows 10 nang maayos.
Anuman ang gagawin mo, i-back up muna ang data ng iyong Mac. Nabanggit ko na na ang Windows 10 Technical Preview ay napaka-flimsy at experimental... Hindi mo nais na mawala ang lahat ng iyong mahahalagang dokumento at pampamilyang video kung ang operating system ng Microsoft ay nagbibigay sa iyo ng mga problema.
I-download ang ISO
Handa nang mag-back up? Pumunta muna kami sa Windows 10 download site para i-download ang Technical Preview. Kakailanganin mong mag-sign up para sa Windows Insider Program sa pamamagitan ng pagbibigay sa Microsoft ng iyong email address.
Pagkatapos ng pagpaparehistro - pakinggan ang lahat ng babala na ito ay pre-release na software at ang mga babala ng Microsoft na dapat mong i-back up ang iyong data - dapat mong piliin ang bersyon ng Windows 10 na nababagay sa iyong system. Kung mayroon kang medyo bagong Mac na may Intel processor, mag-opt para sa 64-bit na bersyon. Ito ay halos 4GB kaya umupo - ang pag-download ay maaaring magtagal. Isulat din ang code ng produkto; hindi namin ito kailangan para sa aming pagsubok na bersyon, ngunit madaling magkaroon nito kung sakali.
I-install ang Windows 10 sa VirtualBox
Ipaliwanag muna natin kung paano patakbuhin ang Windows 10 sa isang virtual machine, dahil ito ang aming inirerekomendang paraan. Pumunta sa pahina ng pag-download ng Oracle VM, at piliin ang VirtualBox na angkop para sa mga host ng OS X.
Simulan ang pag-download sa pamamagitan ng pag-drag sa icon sa folder ng Applications. May kasamang 300-pahinang PDF kung gusto mo ng detalyadong tutorial - ngunit maaari mo itong laktawan at patuloy na basahin ang how-to na ito kung wala kang oras o hilig na aktwal na matutunan ang lahat tungkol sa VirtualBox.
Sa screen ng pagsisimula ng VirtualBox kailangan mong piliin kung aling operating system ang gusto mong i-install. Pinili ko ang Windows 8.1 dahil iyon ang pinakabagong bersyon ng Windows na nakalista sa drop-down na menu. Malamang na gagana rin ang Windows 8 - tiyaking pipiliin mo ang tamang 64-bit o 32-bit na opsyon, depende sa bersyon ng Windows 10 na iyong na-download.

Itatanong ng VirtualBox kung magkano ang RAM na gusto mong ilaan sa pagpapatakbo ng virtual machine. Maaari mong piliin ang default na opsyon na 2048MB kung nag-aalala ka tungkol sa mga mapagkukunan ng system, ngunit ang pagganap ng Windows 10 ay gaganda kung maglalaan ka ng higit pa - dahil nagpapatakbo ka ng isa pang operating system sa parehong oras. Kung maaari mong taasan ito sa 4GB na magiging perpekto.
Pagkatapos ay hihilingin sa iyo na lumikha ng isang virtual na hard drive para sa Windows 10. Maliban kung plano mong gumawa ng malawak na trabaho o mag-install ng higit pang software, maaari mong ligtas na piliin ang default na 25GB. Piliin ang opsyong VirtualBox Disk Image sa susunod na screen at magpatuloy.

Pagkatapos nito, kailangan mong pumili ng isang dynamic na inilalaan o isang nakapirming hard drive. Tulad ng malamang na masasabi mo mula sa konteksto, lumalaki ang dating habang nagdaragdag ka ng mas maraming espasyo. Ito ay isang mas mahusay na pagpipilian kung ikaw ay kapos sa espasyo at hindi nagpaplanong magdagdag ng marami sa iyong "Windows computer". Gayunpaman, ang determinadong drive ay nagbibigay ng mas mabilis na pagganap hangga't mayroon kang espasyo.